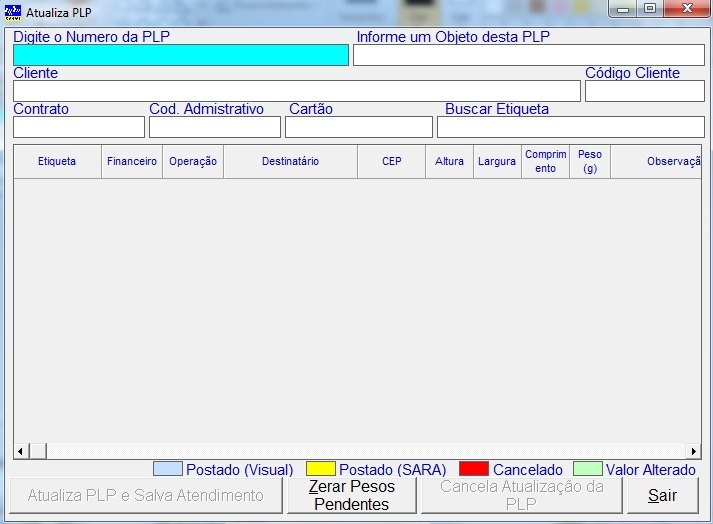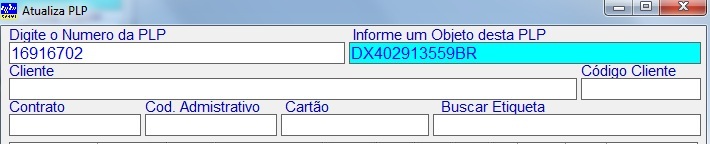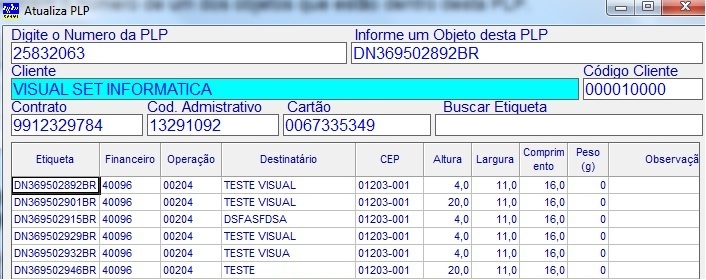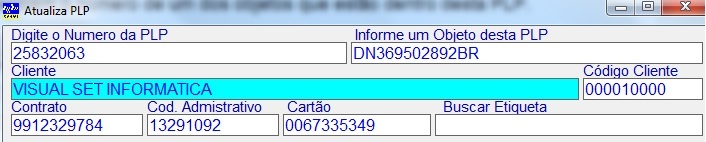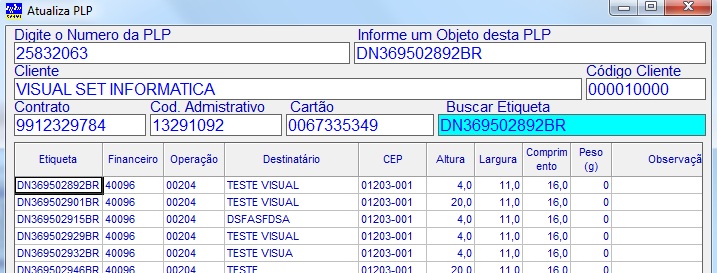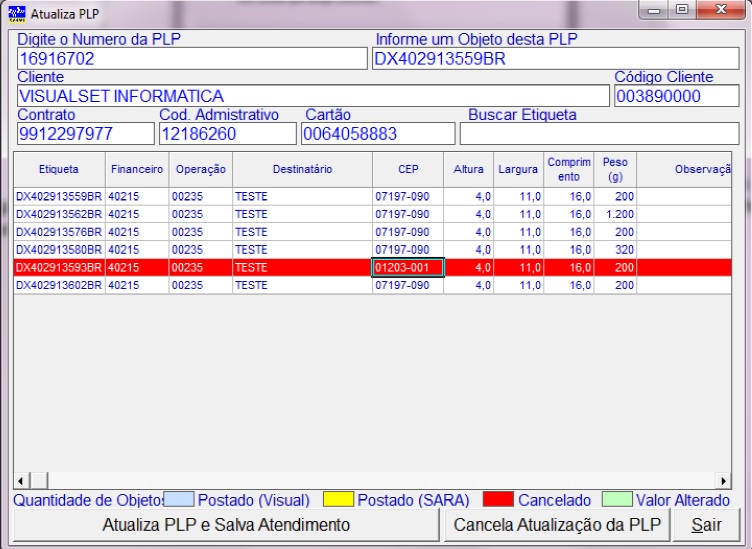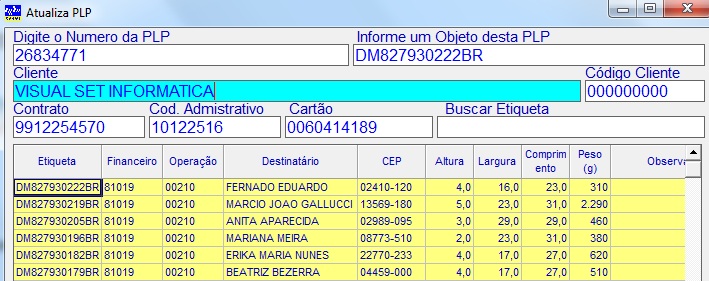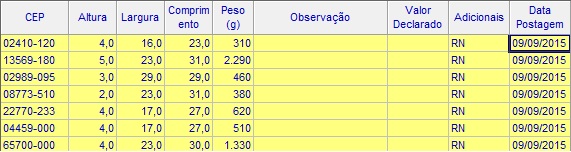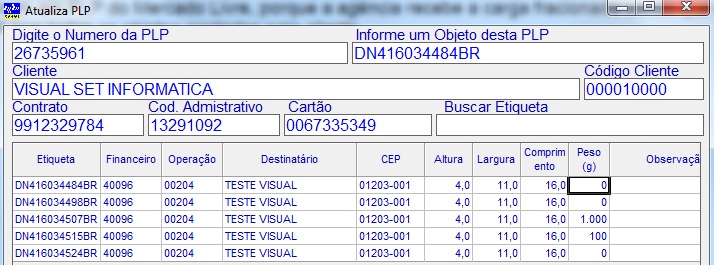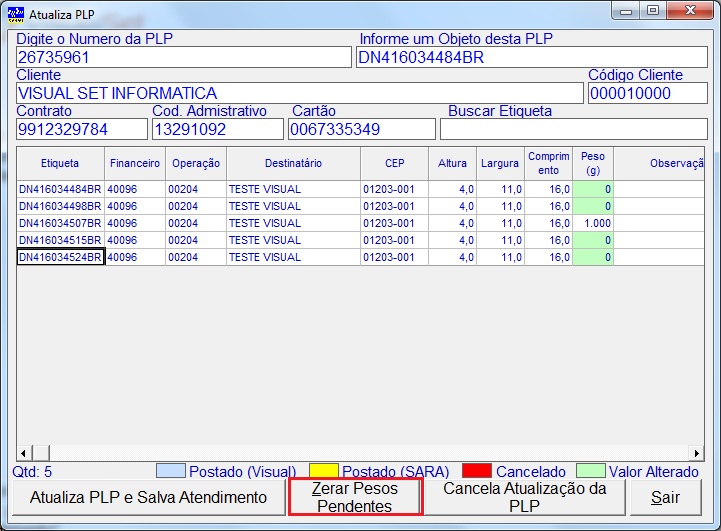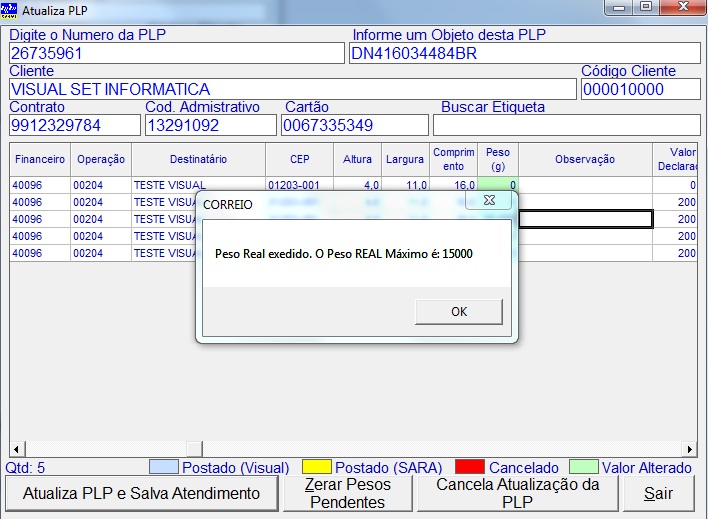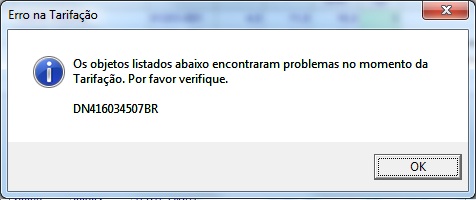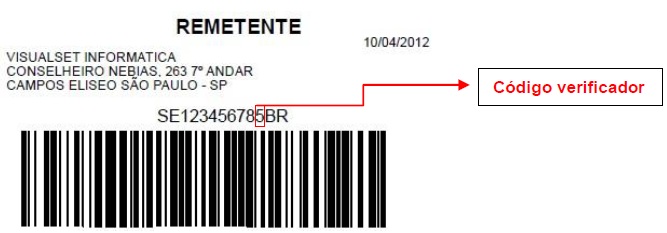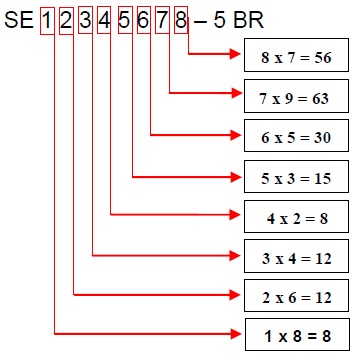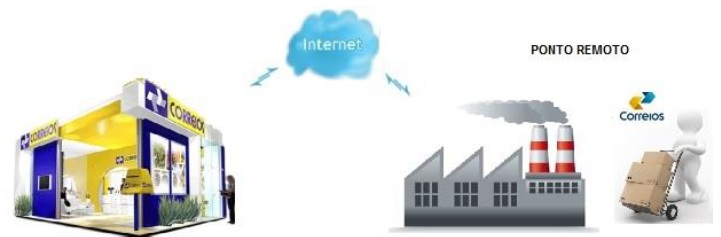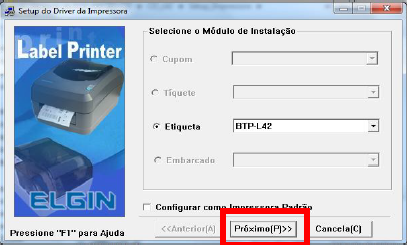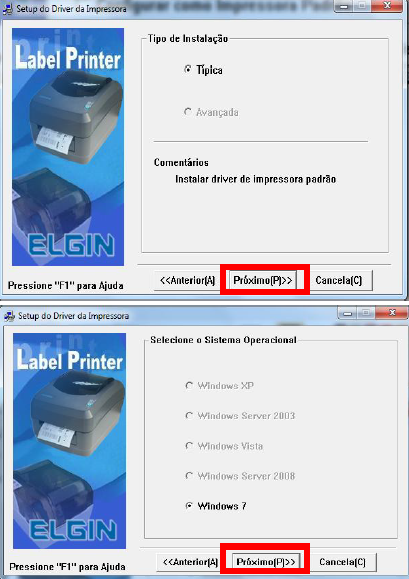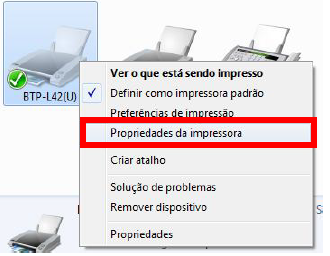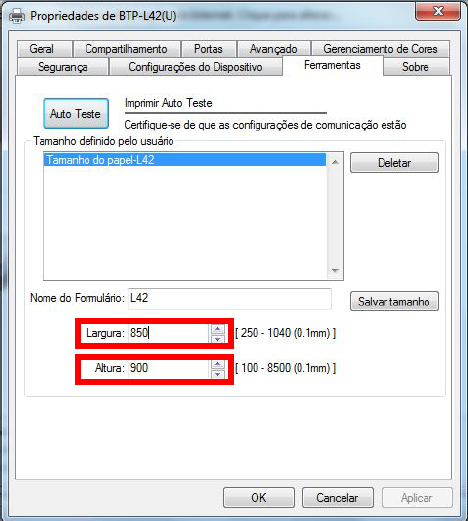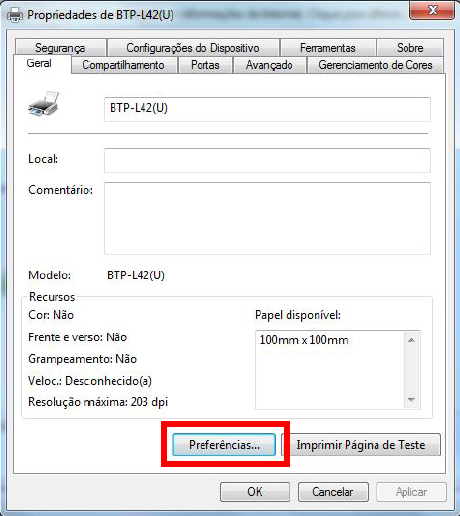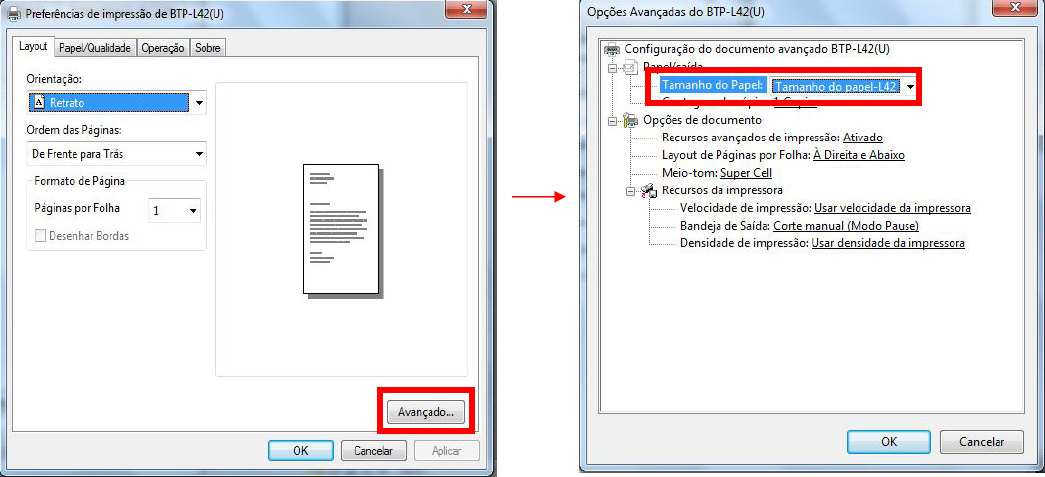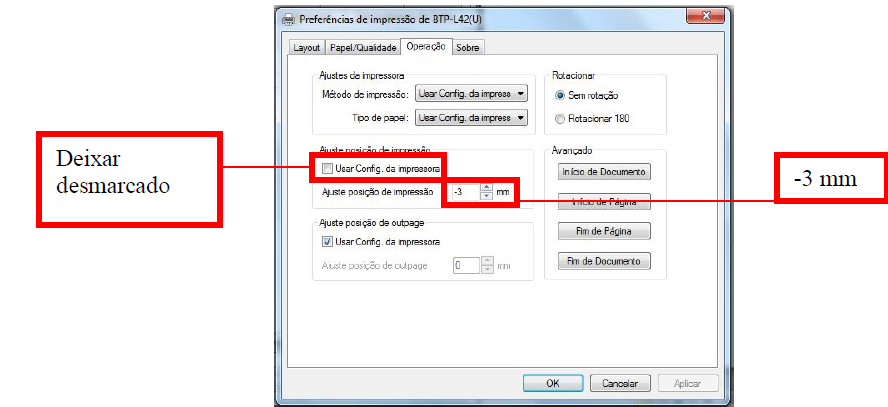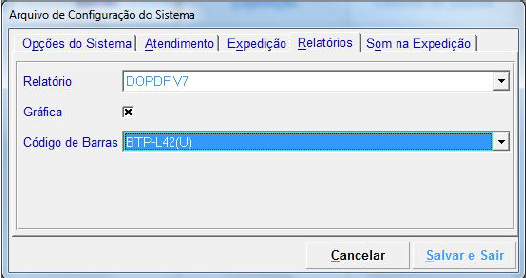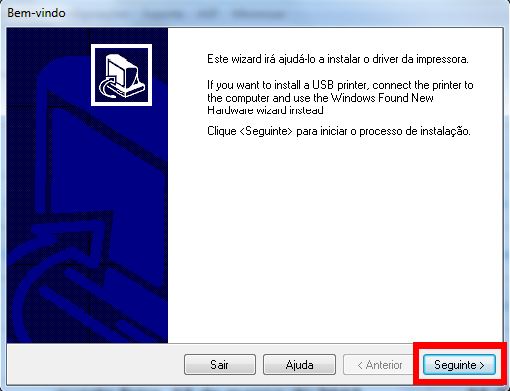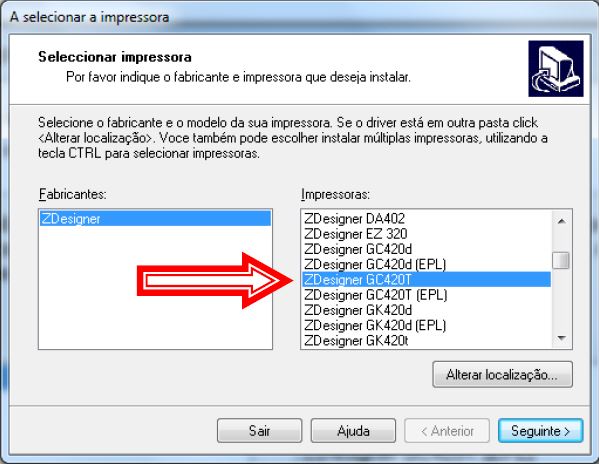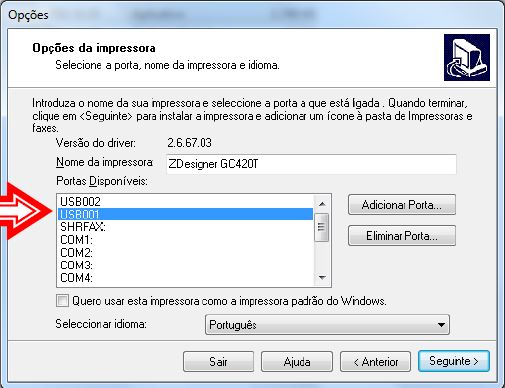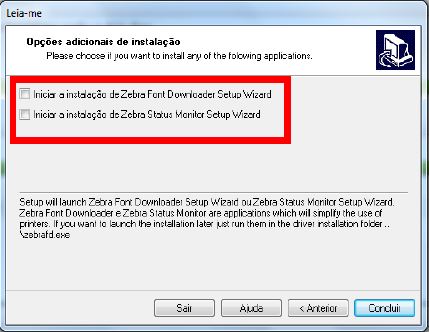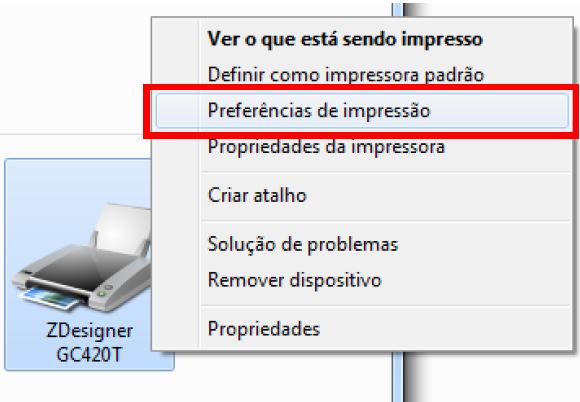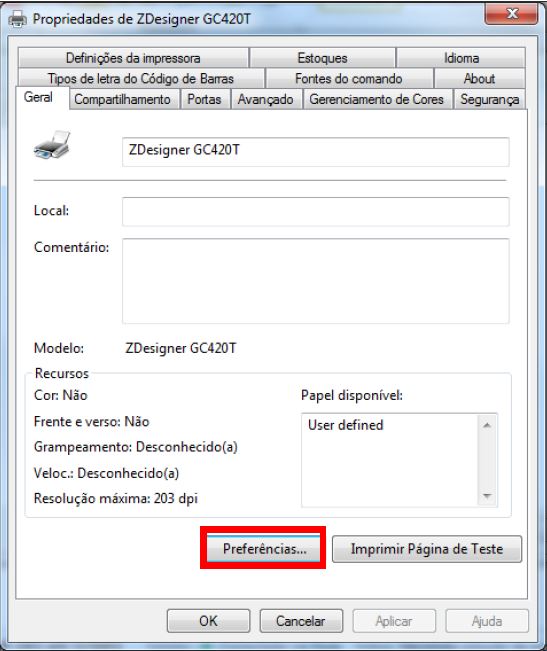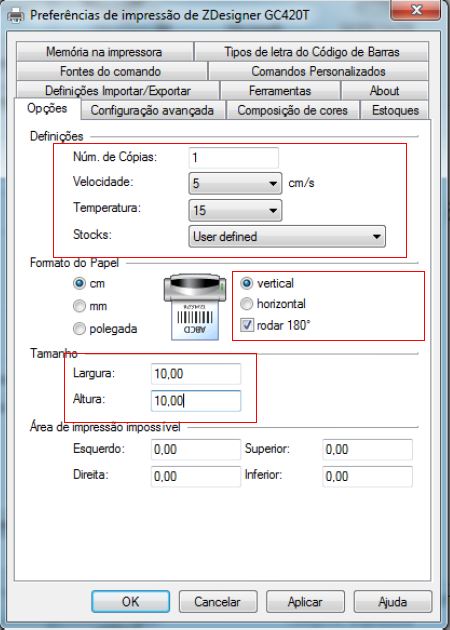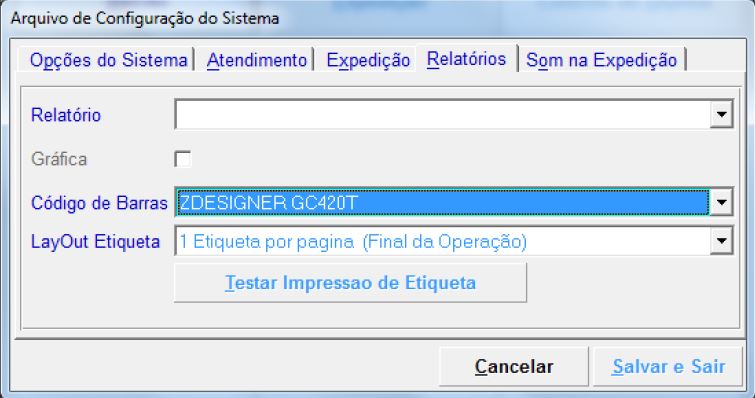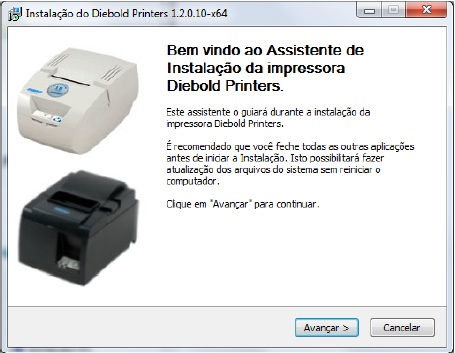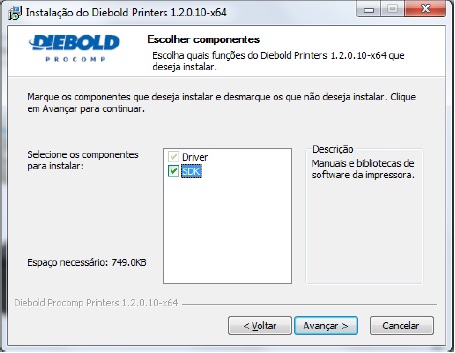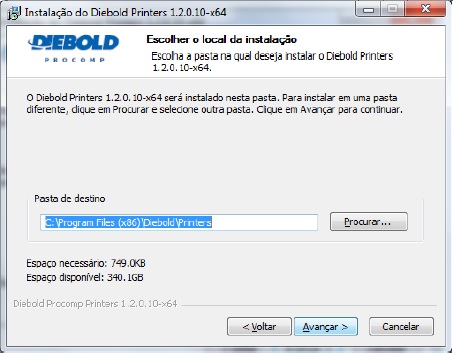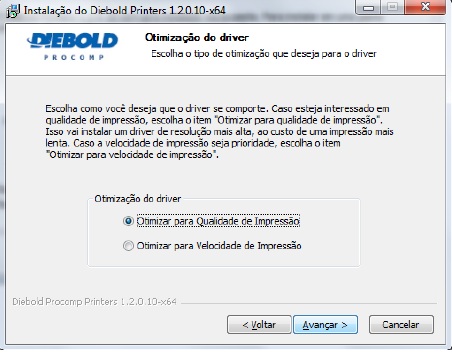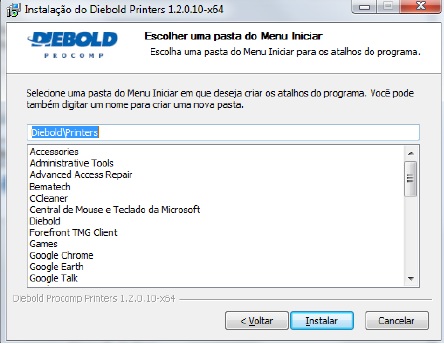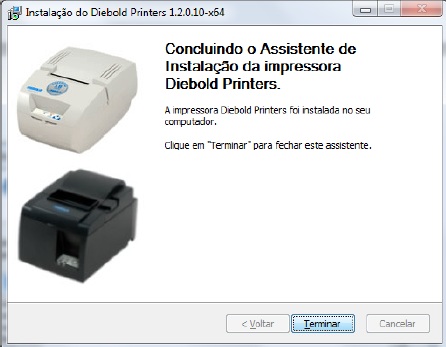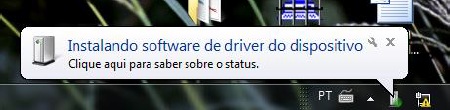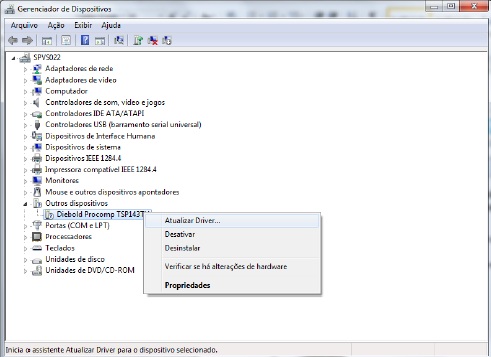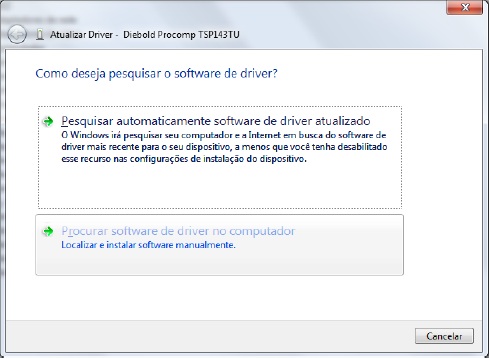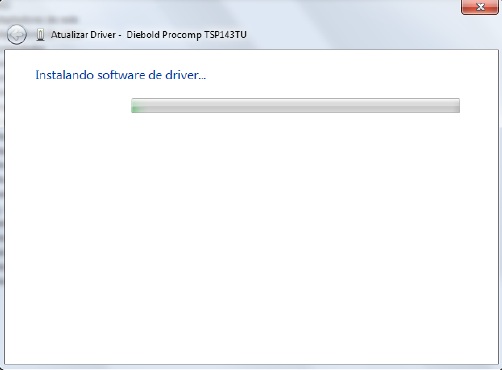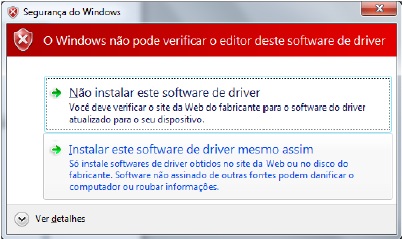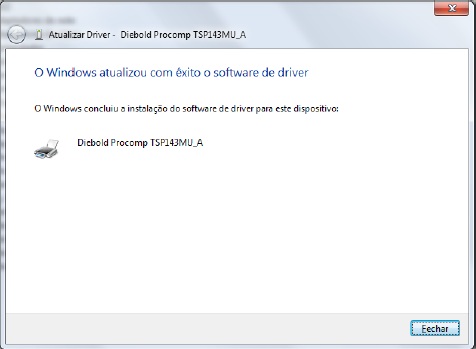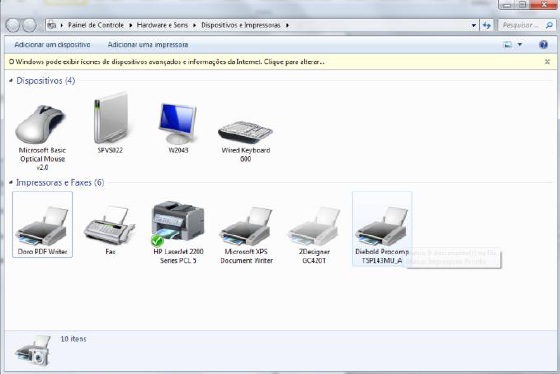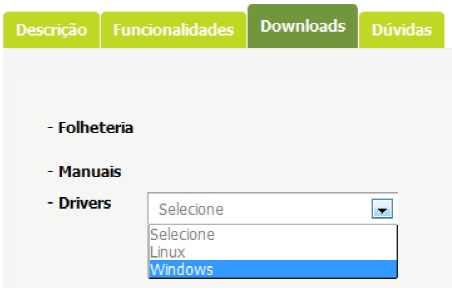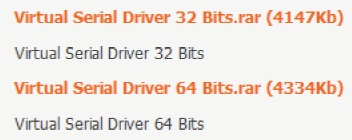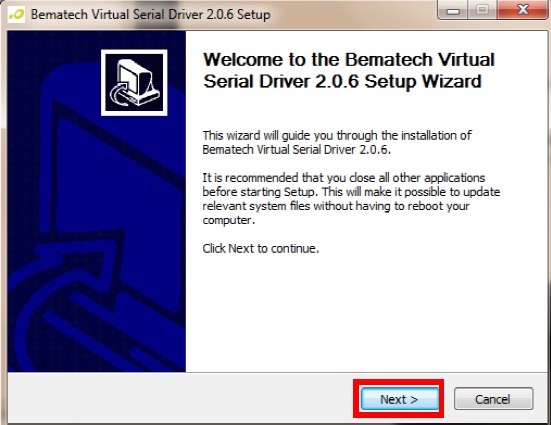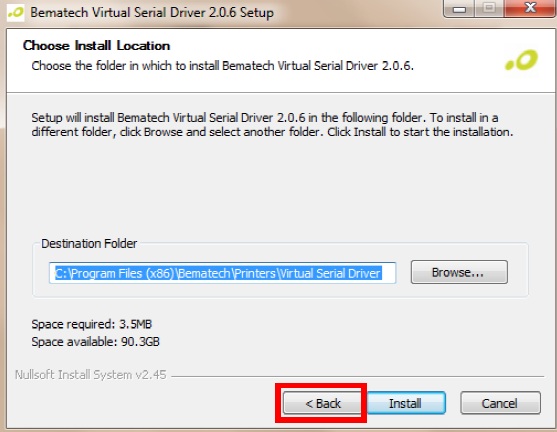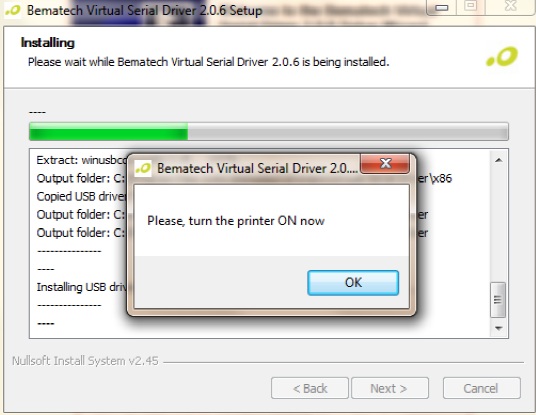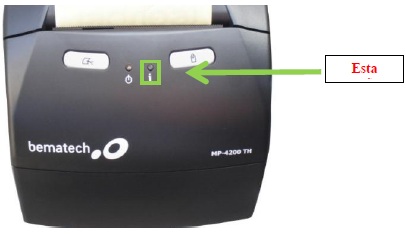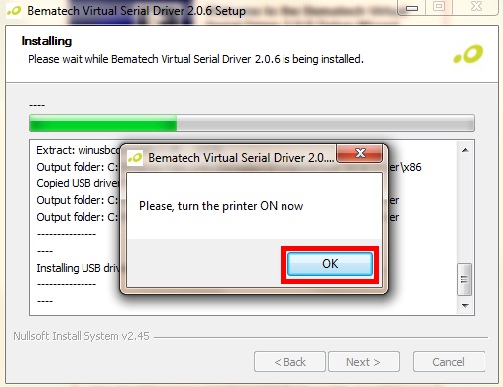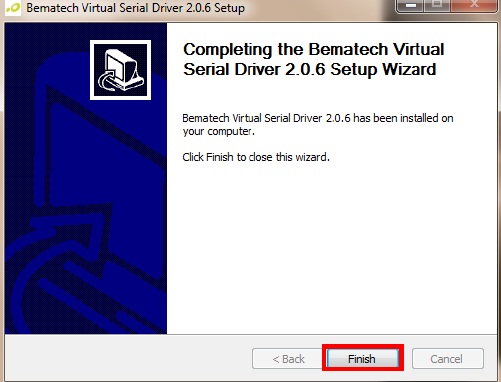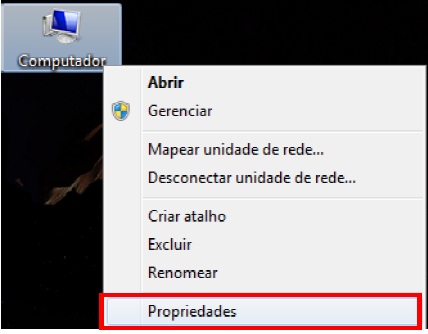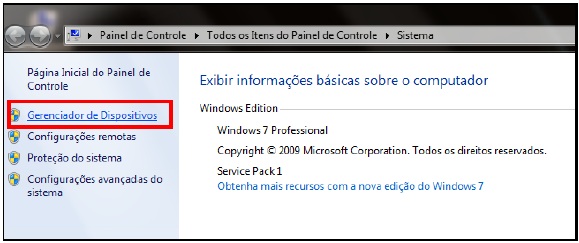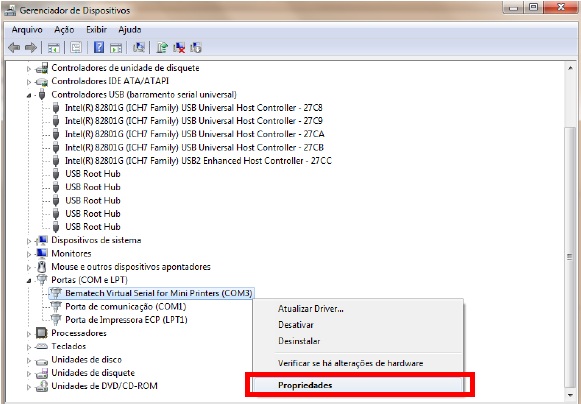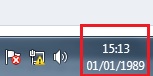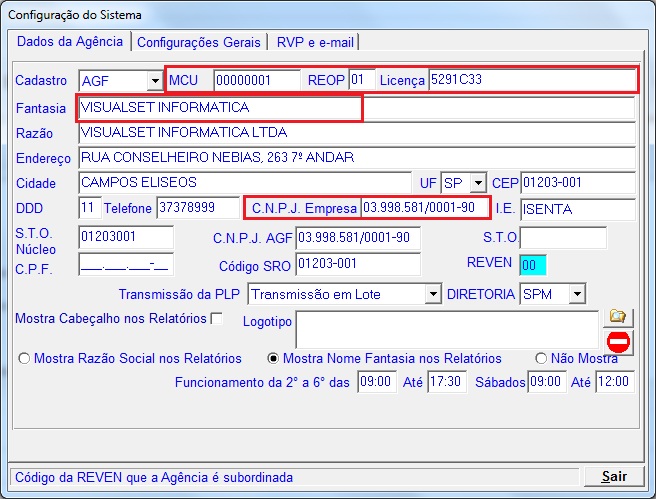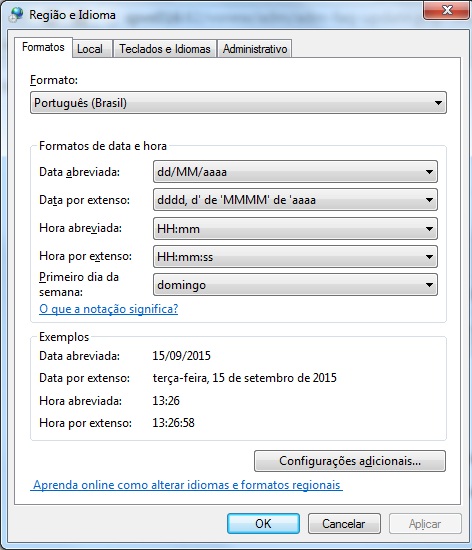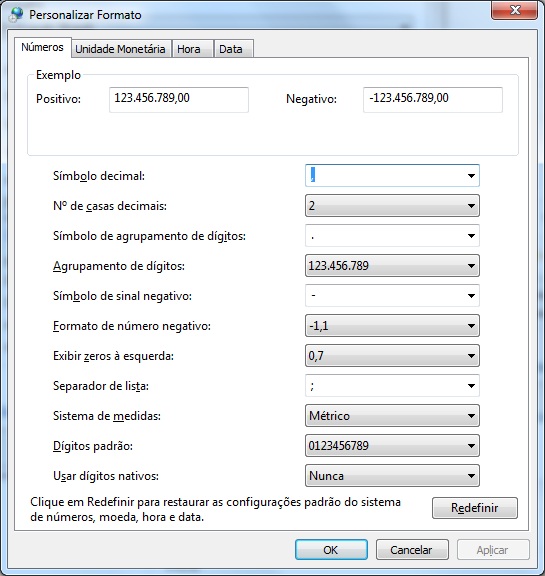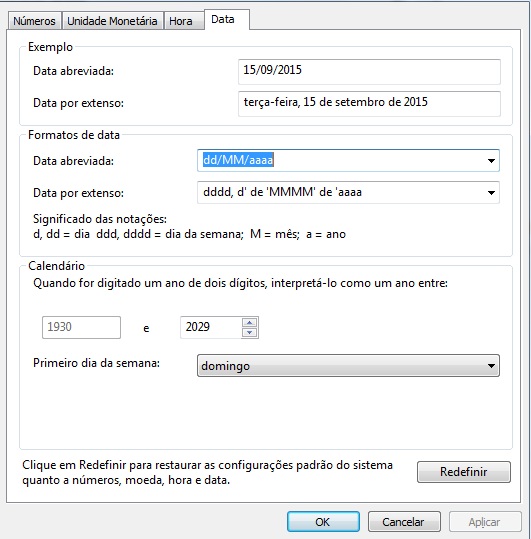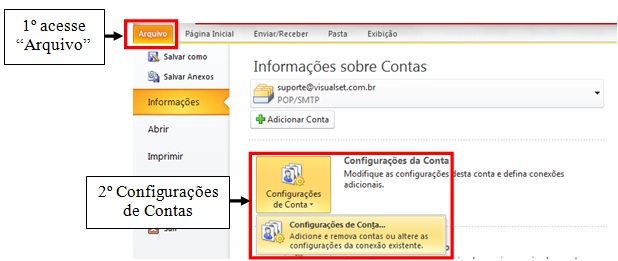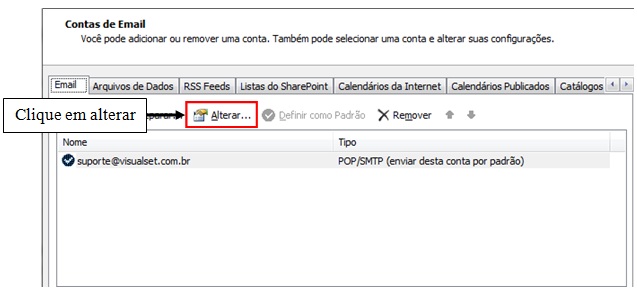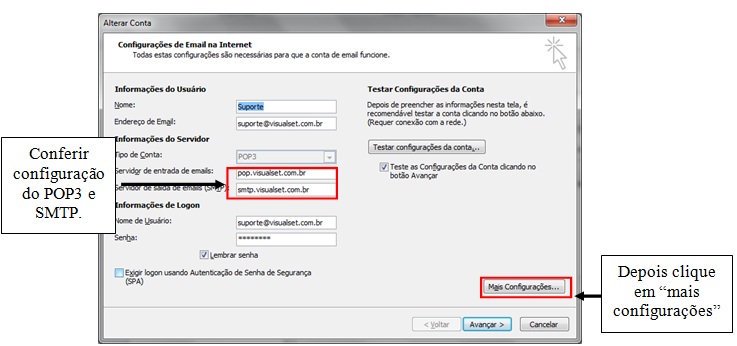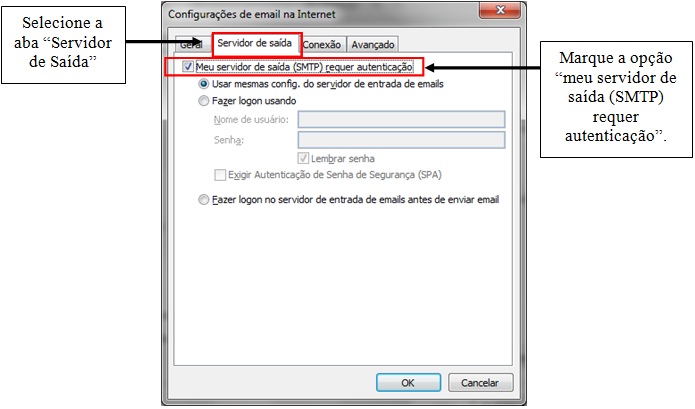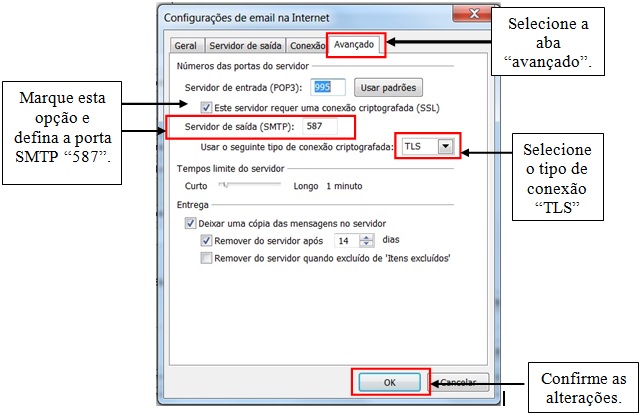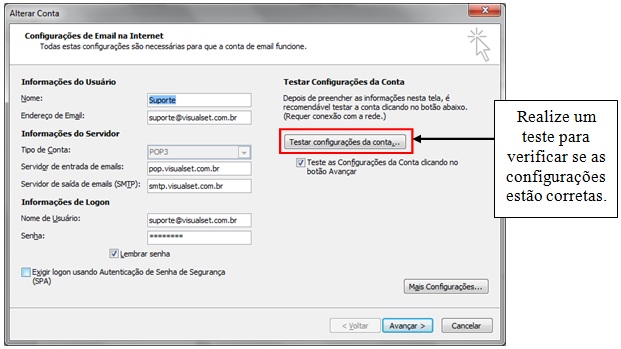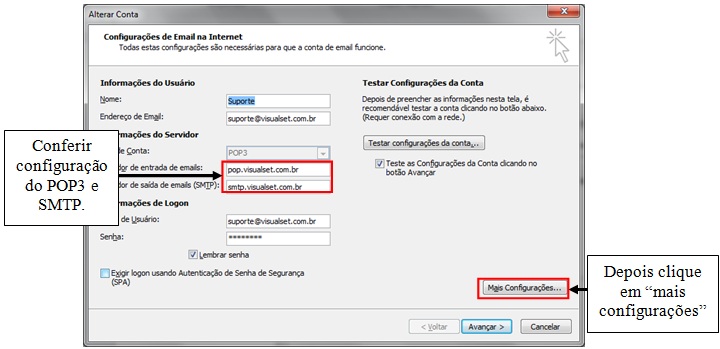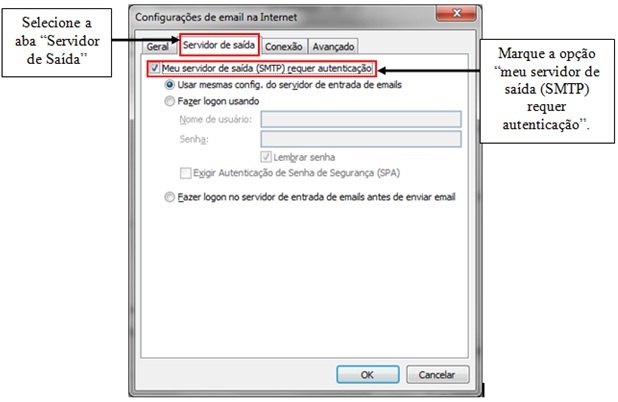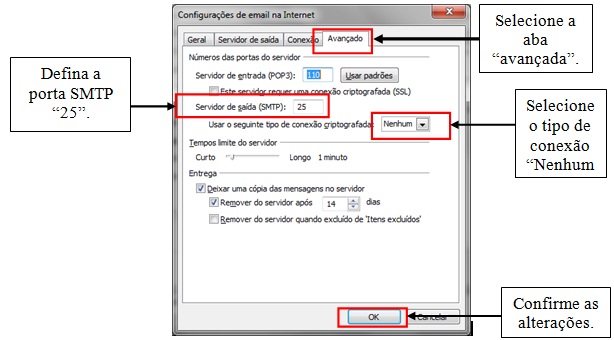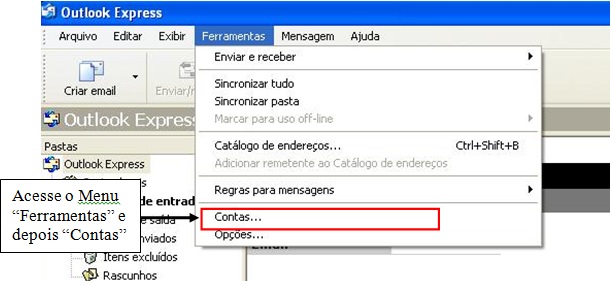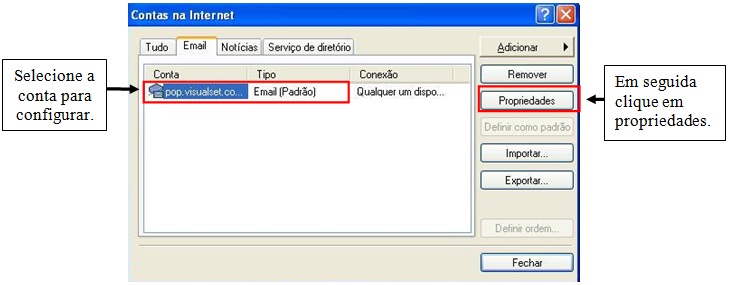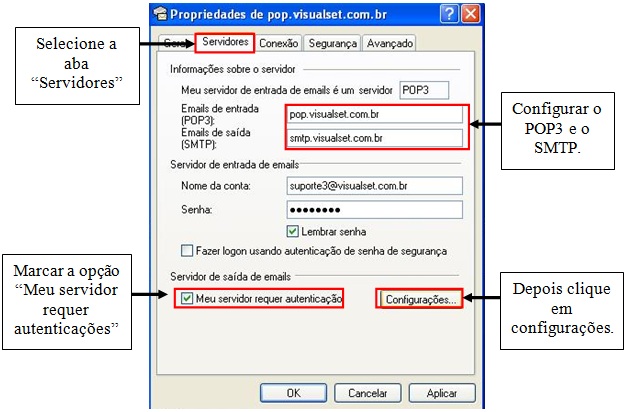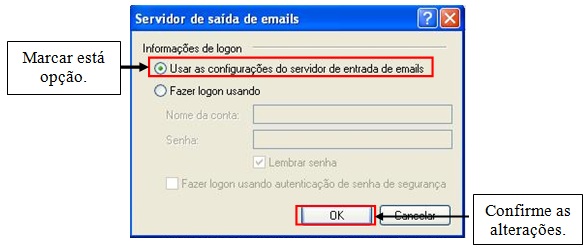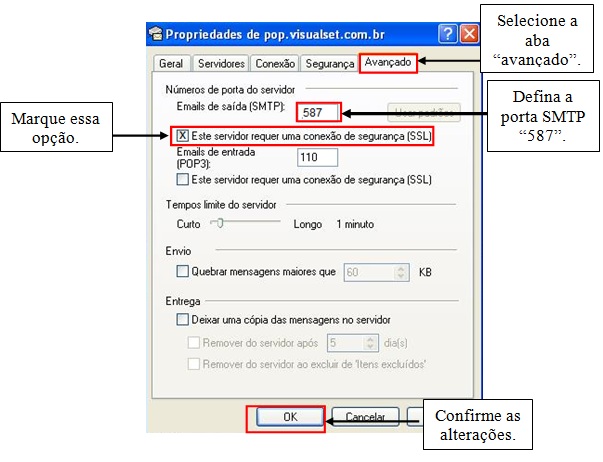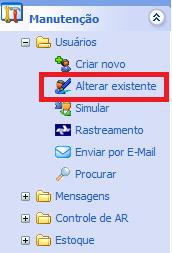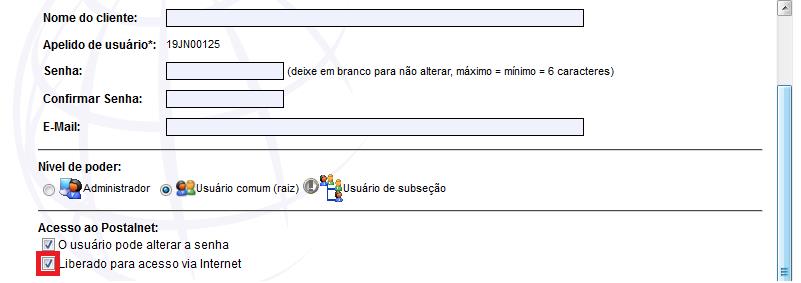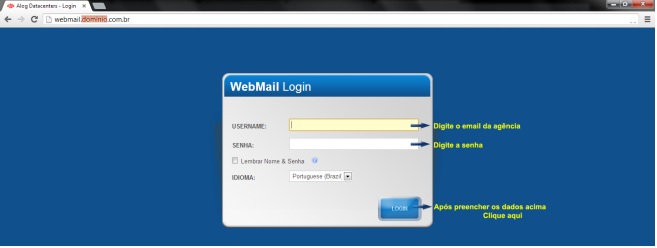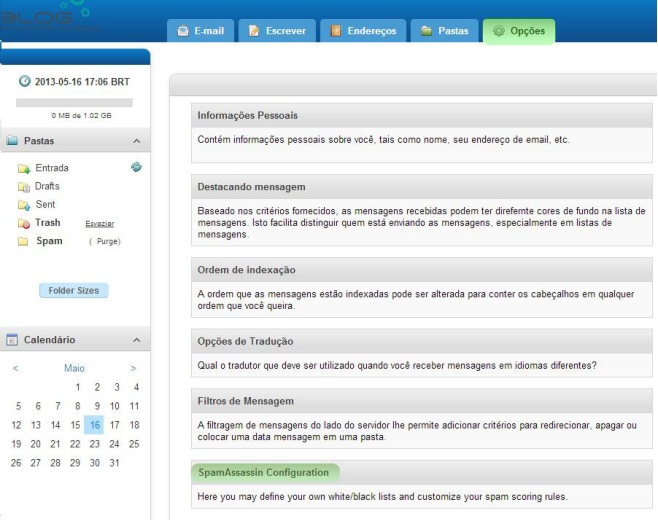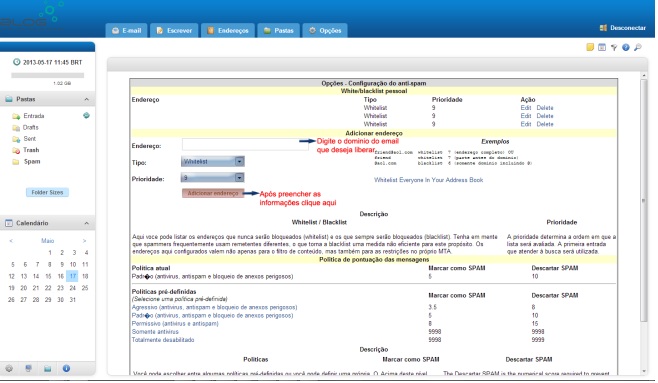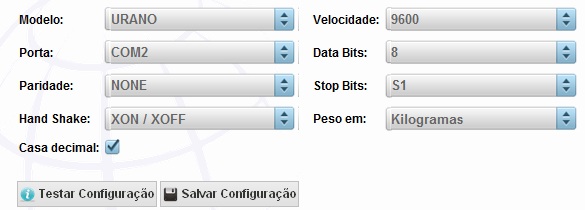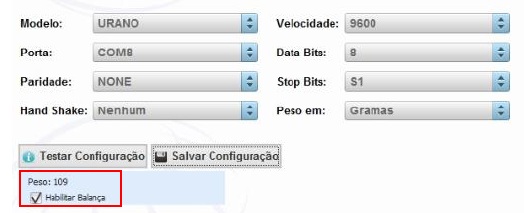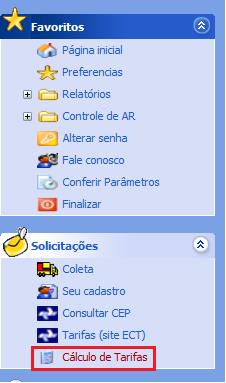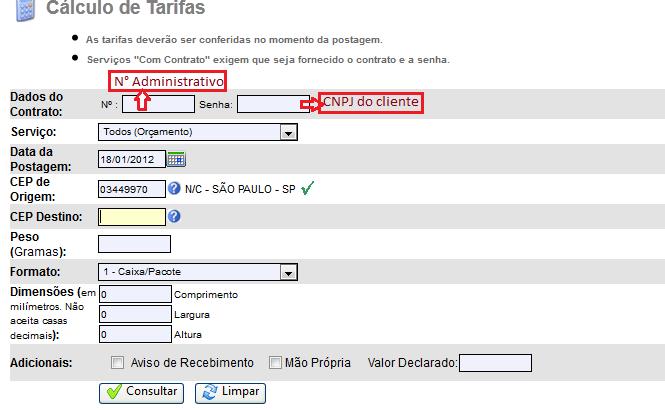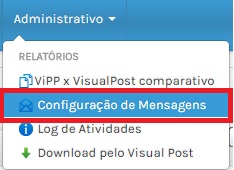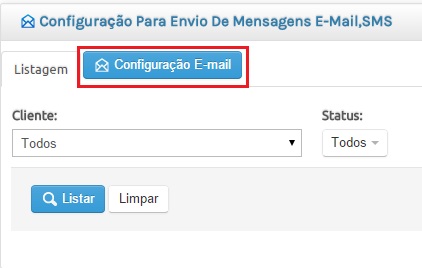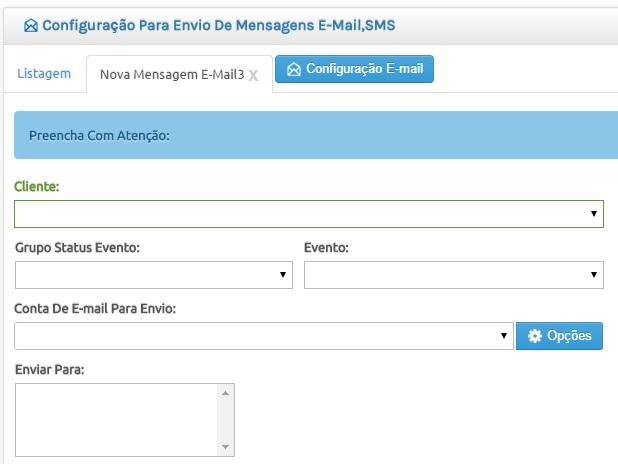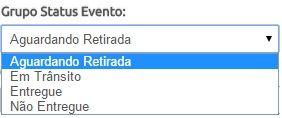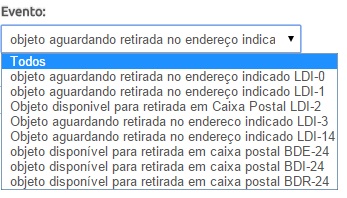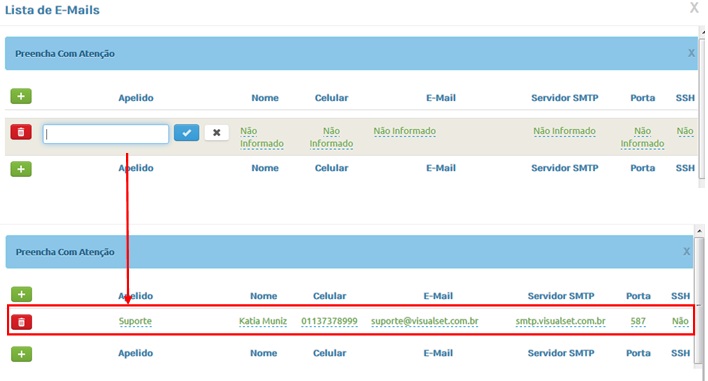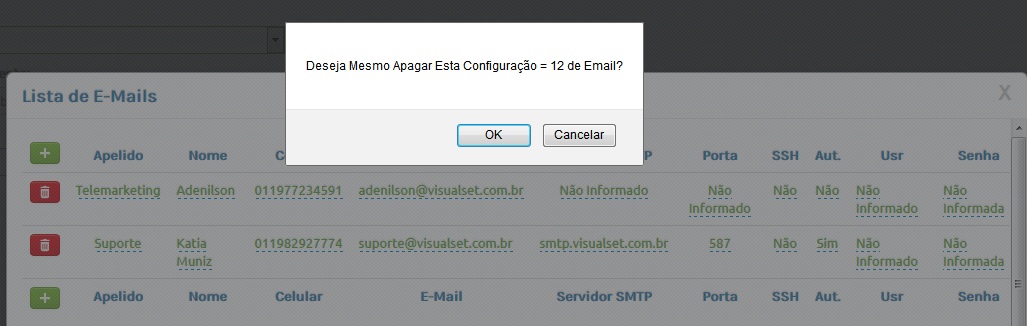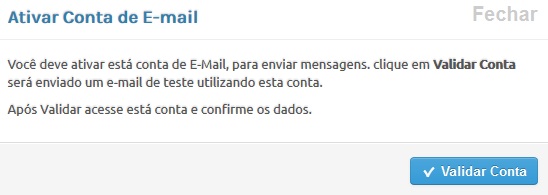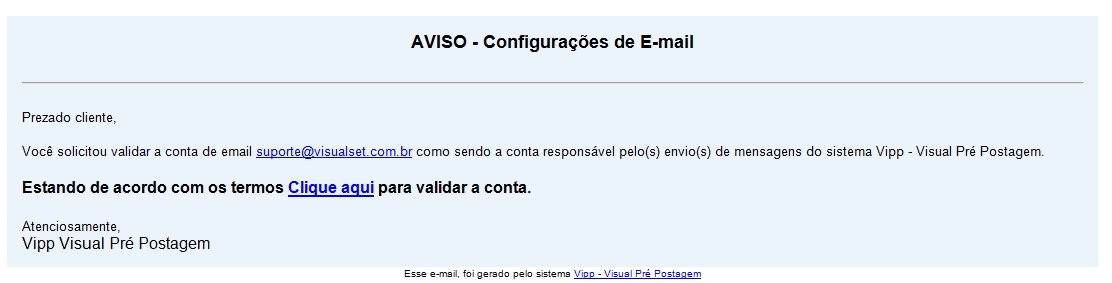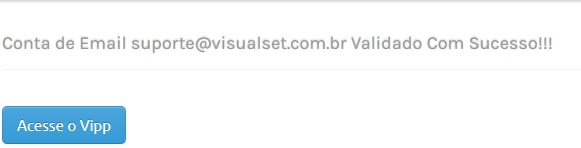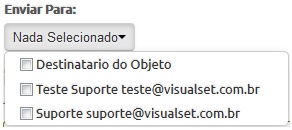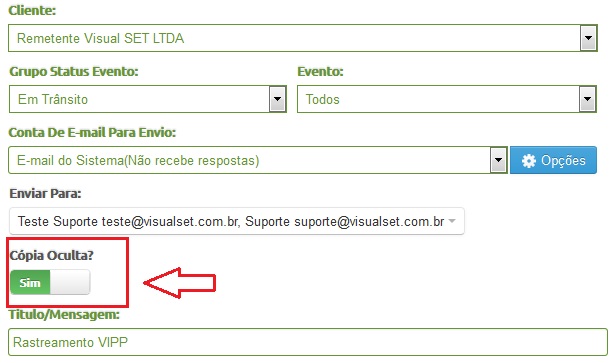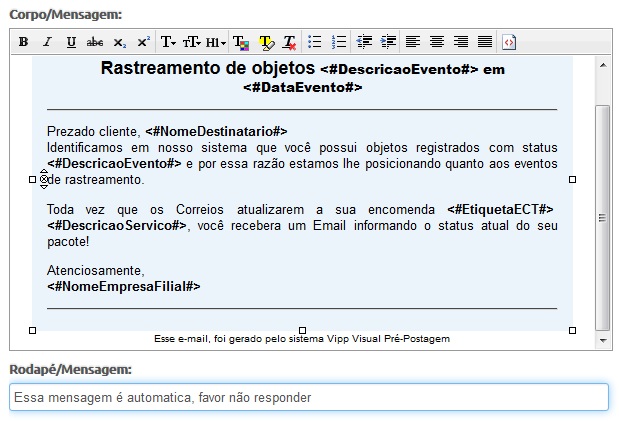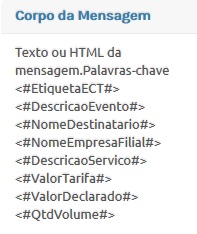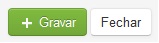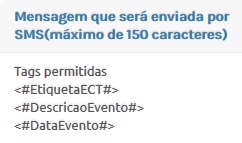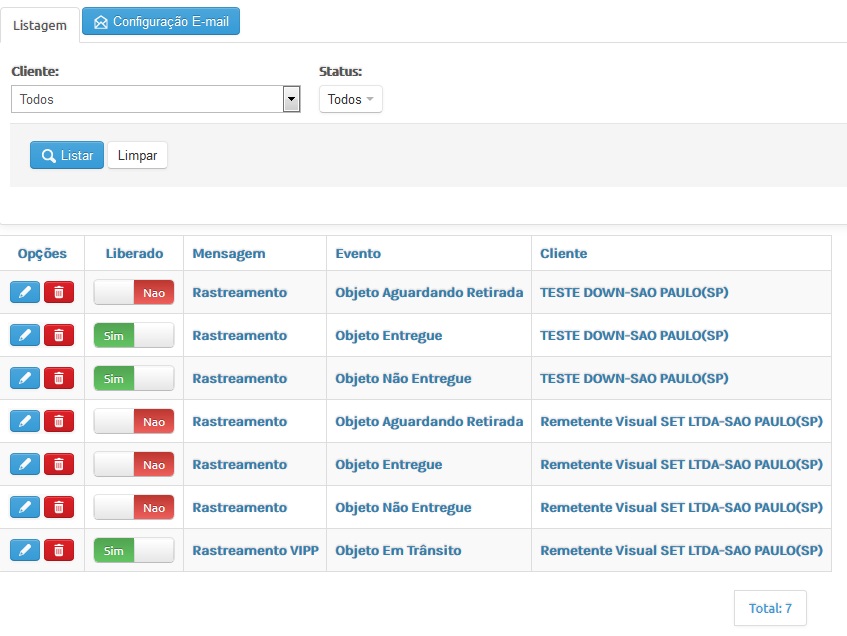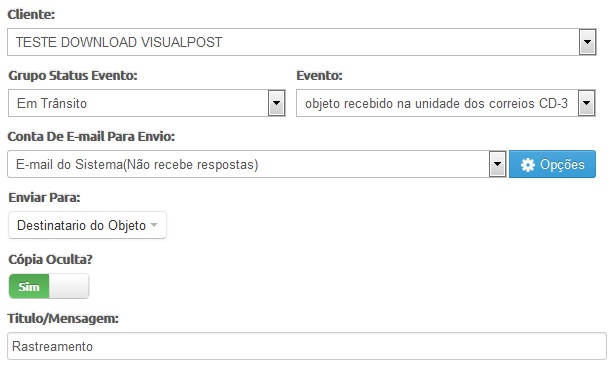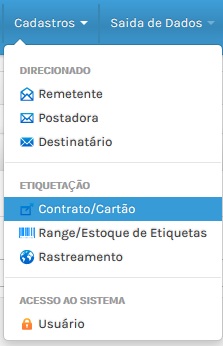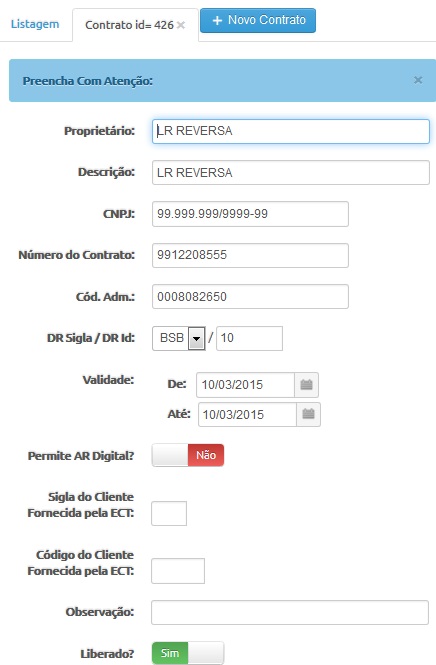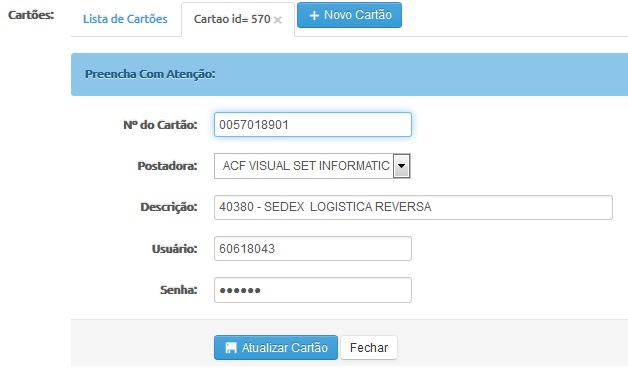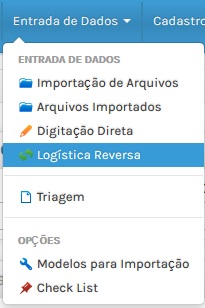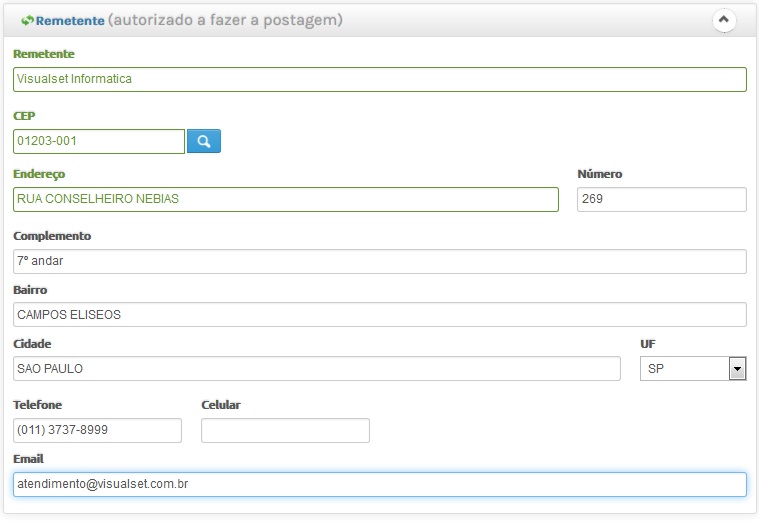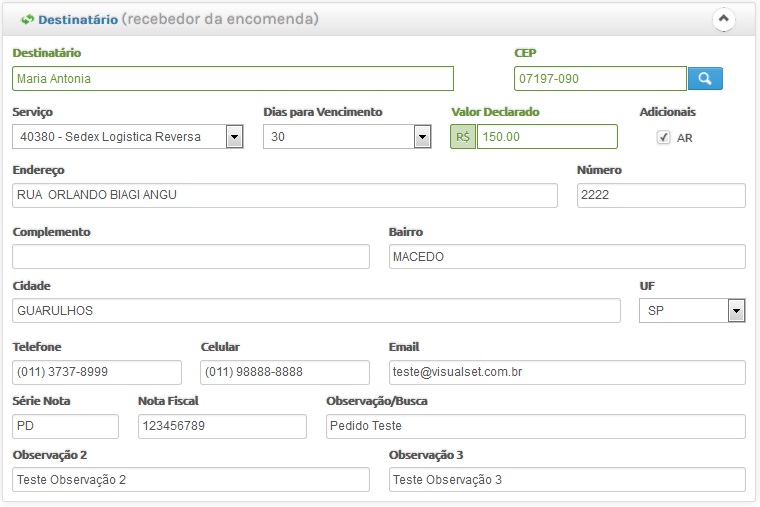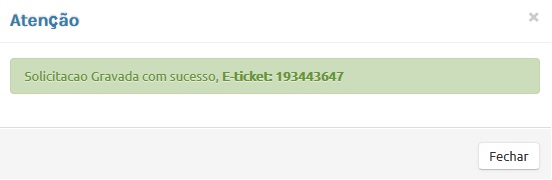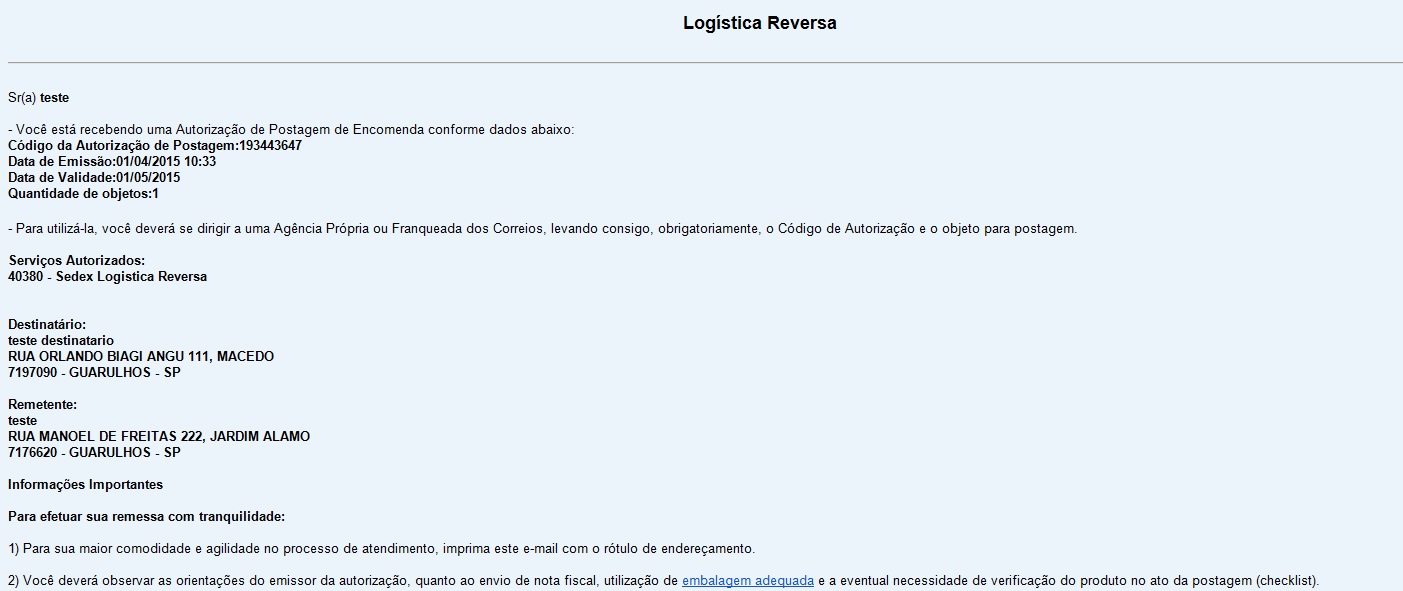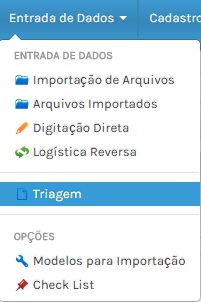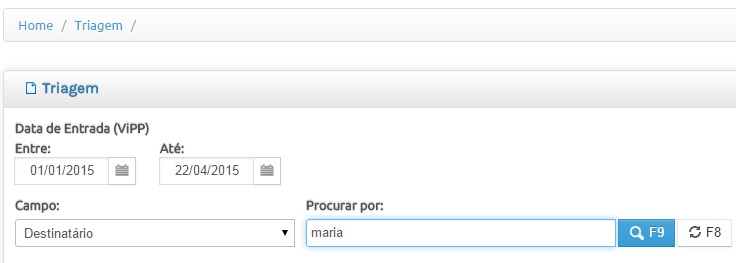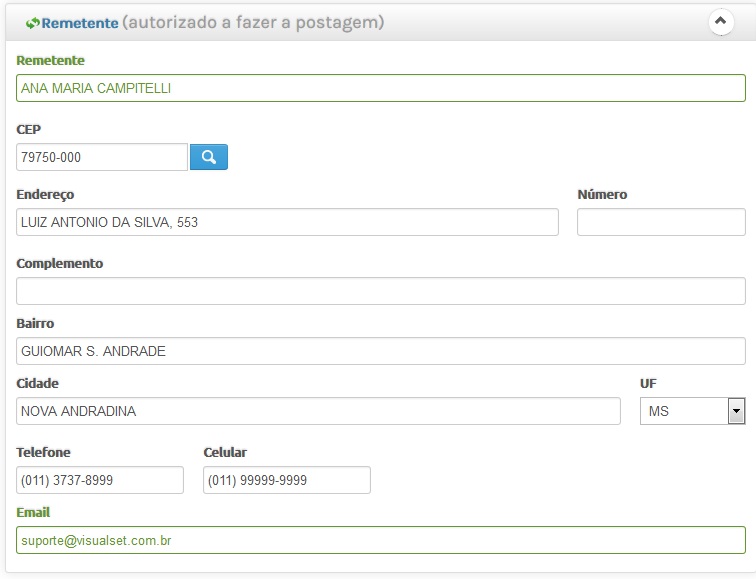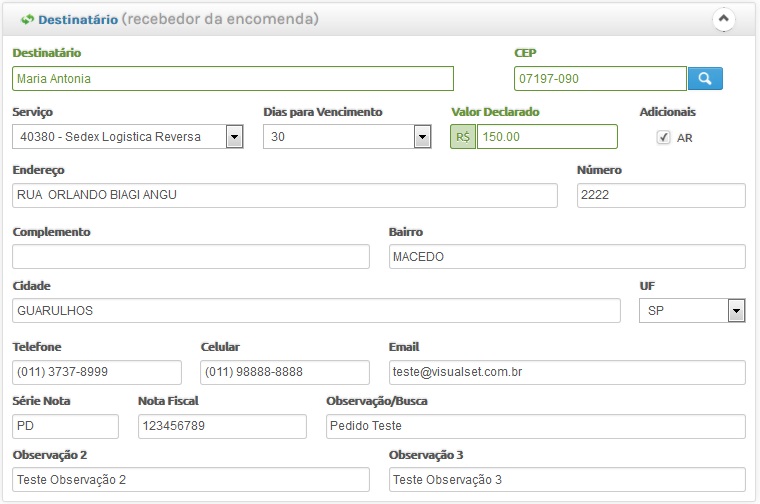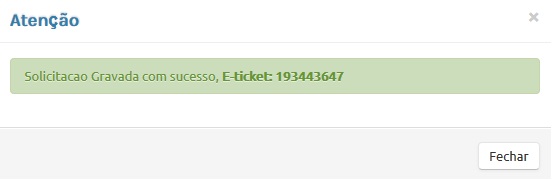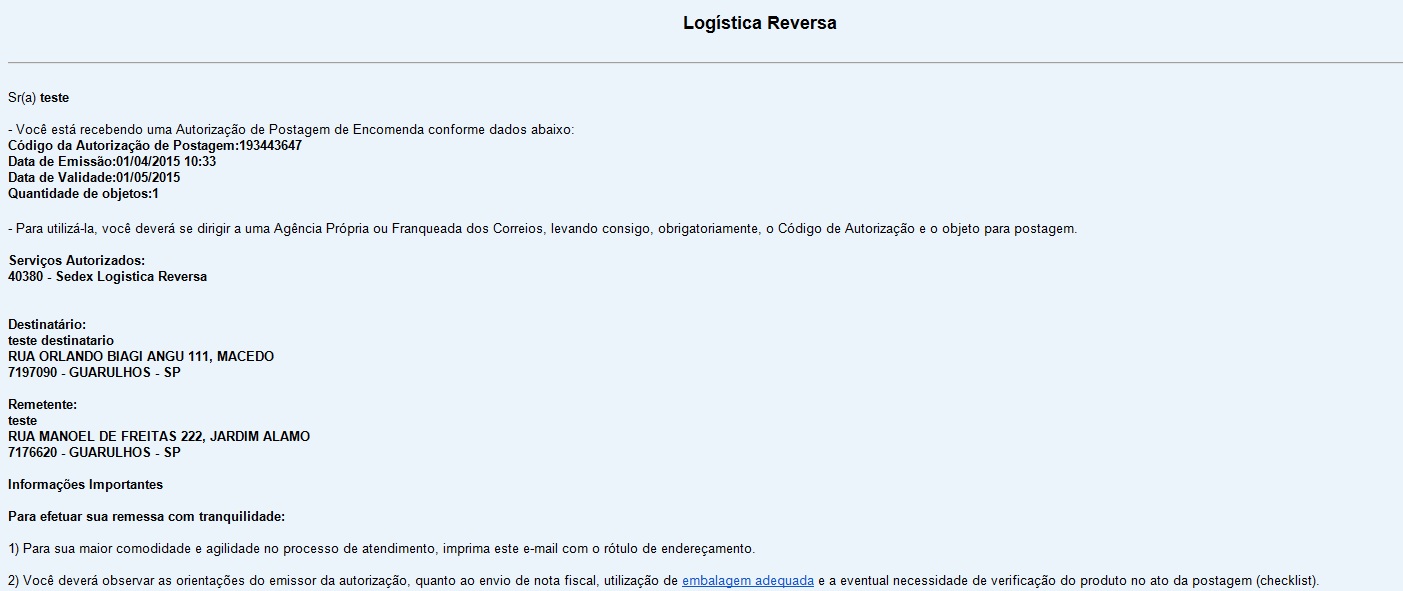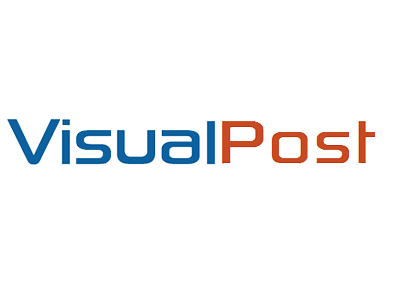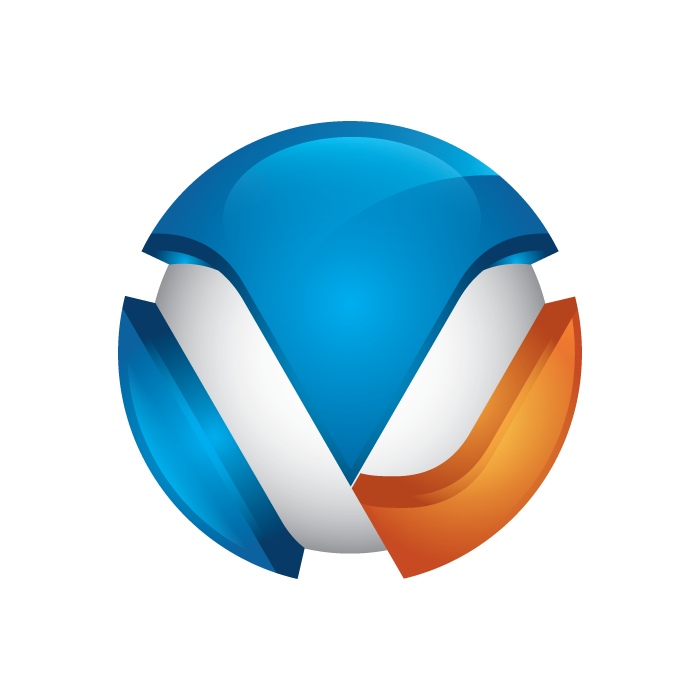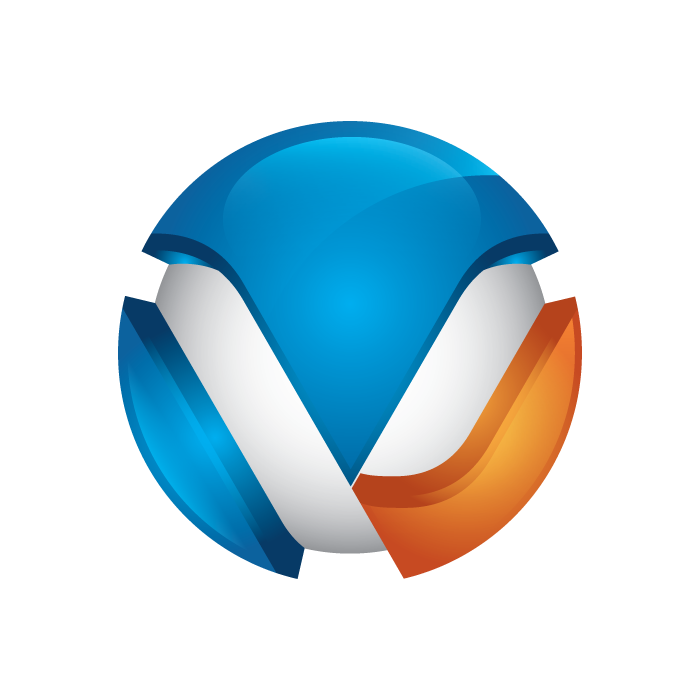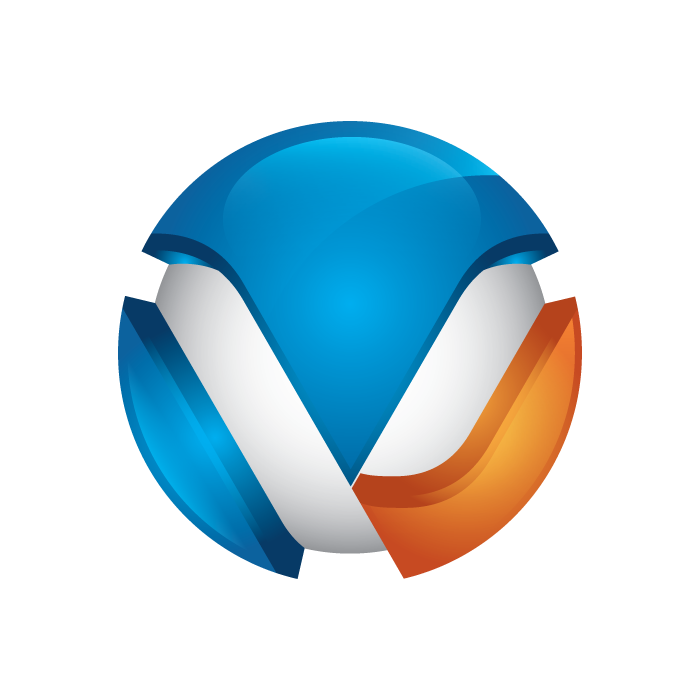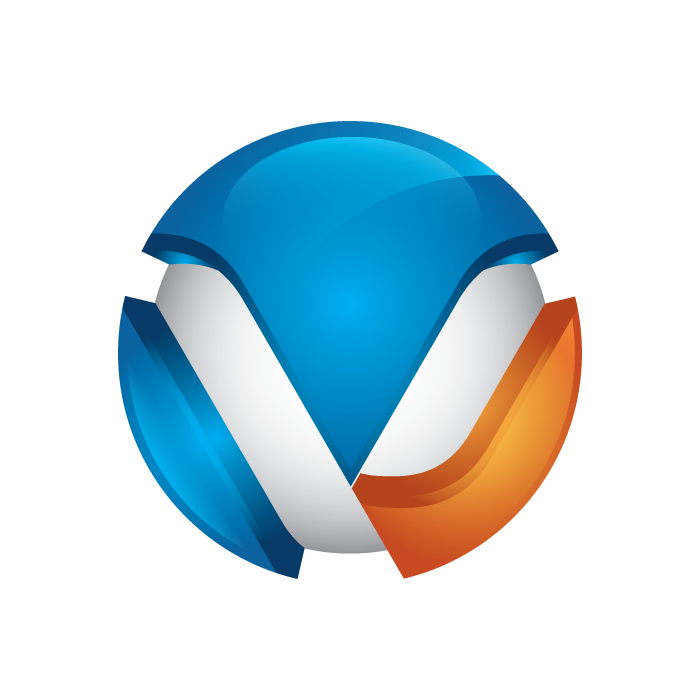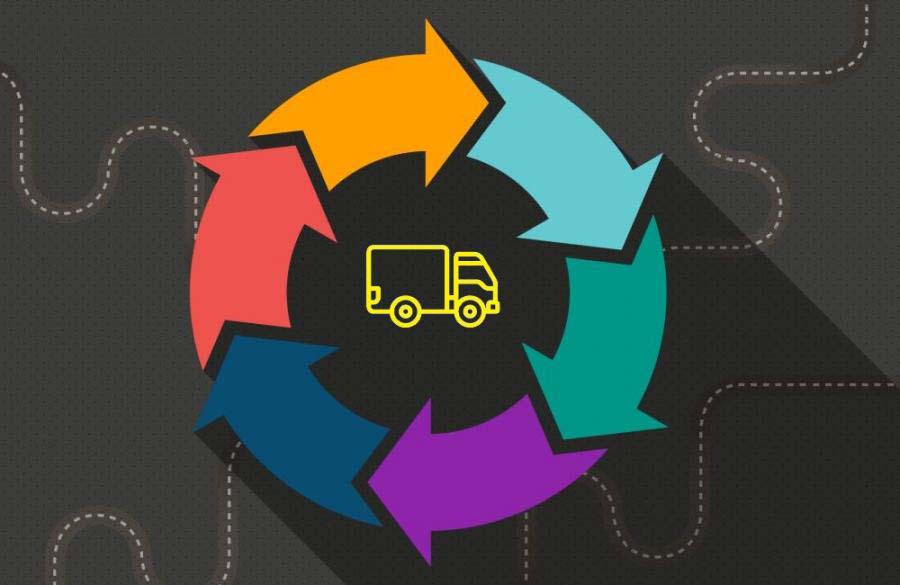O intuito dessa tela é enviar o status do objeto feito no VIPP para o e-mail ou SMS do destinátario .
Para utilização dessa ferramenta é necessario seguir alguns criterios para o seu funcionamento correto.
1º - Todas as postagens feitas no VIPP por importação de arquivos ou digitação é necessario a inclusão do e-mail ou celular do destinatario em cada objeto.
2º - É necessario criar um rastreamento para o remetente dos objetos incluidos no VIPP, dessa forma será possivel o acompanhamento do rastreamento de cada objeto.
Após seguir essas configurações iniciais será possivel a utilização de nova função.
- Configurando o Envio de Mensagens:
No menu administrativo selecione a opção “Configuração de Mensagens”
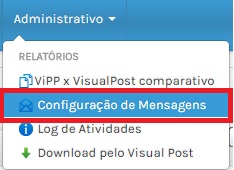
Fig 1 – Menu Configuração de Mensagens
Para inserir um novo evento clique na opção “Configuração E-mail”.
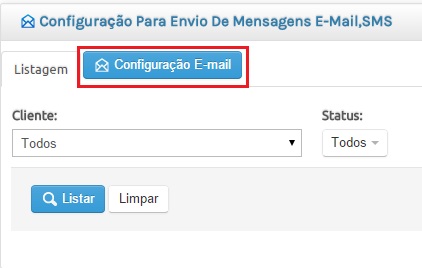
Fig 2 – Criar nova configuração
Na fig. 3 mostra os dados necessários para criar um novo evento.
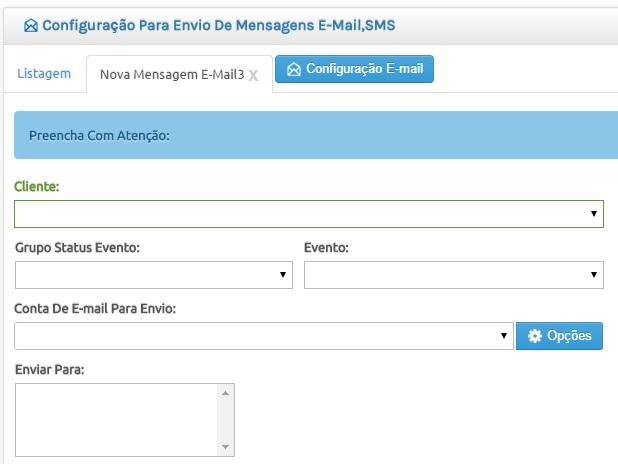
Fig 3 – Inserir dados do remetente.
No campo “Cliente” selecione o remetente que terá suas postagens enviadas por e-mail ou SMS do destinatário.

Fig 4 – Selecionar Remetente
No campo “Grupo Status Evento” selecione o evento que deseja que seu cliente receba por e-mail ou SMS, para cada grupo de status que o cliente solicitar será necessário criar um novo evento.
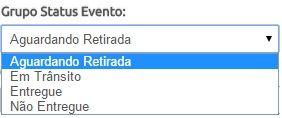
Fig 5 – Selecionar grupo de Status.
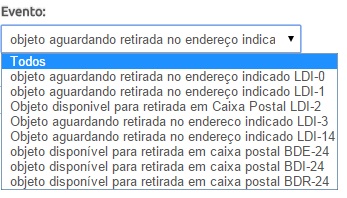
Fig 6 – Selecionar grupo de evento.
No campo “Conta de E-mail para Envio” é o e-mail que será responsável pelo envio das mensagens para os destinatários. Com a opção “E-mail do Sistema” selecionado, por padrão o VIPP enviará os e-mails com o e-mail interno do sistema.
Caso opte por um e-mail especifico para o envio das mensagens clique no botão “opções” e insira o novo e-mail.

Fig 7 – Inserir e-mail de envio.
Clique no botão + para incluir uma nova conta de e-mail e preencha os campos necessários para configurar o e-mail como Apelido, Nome, Celular, E-mail, Servidor SMTP, Porta, SSH, Autenticação, Usuário e Senha.
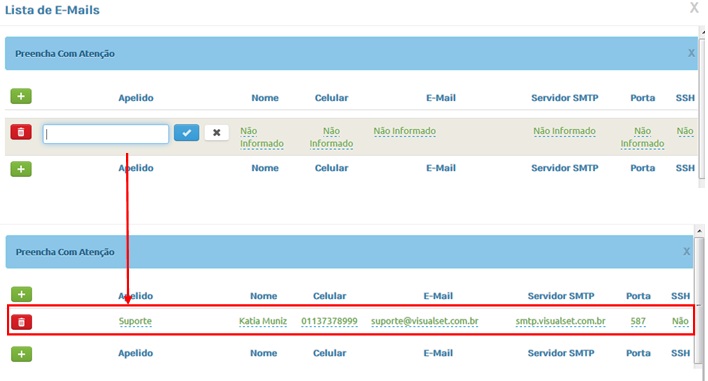
Fig 8 – Configurando novo e-mail de de envio.
Caso deseje excluir alguma conta cadastrada clique na lixeira e confirme a exclusão.
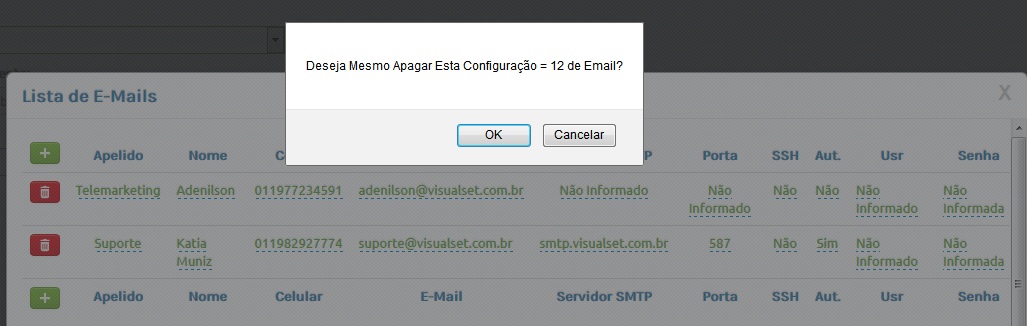
Fig 9 – Excluindo e-mail de envio.
Após inserir a conta de e-mail selecione a mesma no campo “Conta de e-mail para Envio” que o VIPP utilizará esse e-mail para enviar as mensagens para o destinatário.

Fig 10 – Selecionar e-mail de envio.
Ao selecionar o e-mail aparecerá uma mensagem para “Validar” a conta no e-mail inserido no VIPP.
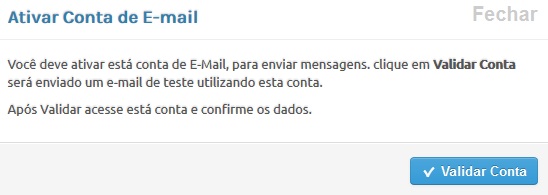
Fig 11 – Mensagem para ativar e-mail
Quando clicar no validar você receberá um e-mail solicitando a validação da conta. Clique no link (Clique aqui) conforme a ilustrado na fig. 12.
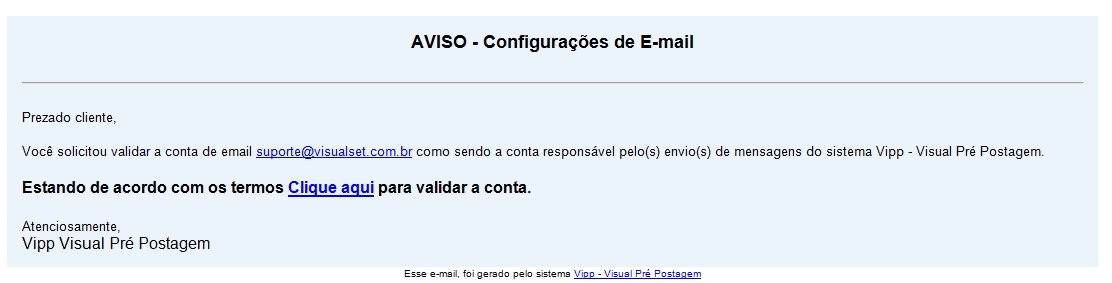
Fig 12 – Mensagem enviada ao e-mail para confirmar ativação
O VIPP validará a conta cadastrada e no navegador aparecerá a mensagem com e-mail cadastrado e a mensagem “Validado com Sucesso!!!”.
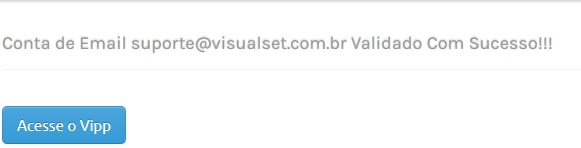
Fig 13 – Mensagem de ativação
- Solicitar e-mail de Cópia:
Para que receba uma copia de todos os e-mails enviados aos destinatários, primeiro é necessário incluir a conta de e-mail. Os campos SMTP, Porta, SSH, Autenticação, Usuário e Senha devem ser preenchidos para os e-mails que serão utilizados para envio das mensagens. Caso queira inserir apenas e-mail para utilizar como copia, não é para preencher esses campos.

Fig 14 – Inserir e-mail como cópia.
Após a inclusão do e-mail, na opção “Enviar Para” selecione os e-mails que receberá uma cópia das mensagens enviadas ao destinatário.
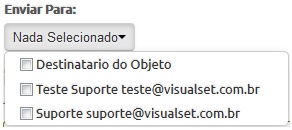
Fig 15 – Selecionar e-mail de cópias.
- Solicitar e-mail de Cópia Oculta:
Para enviar os e-mails como copia oculta é preciso ativar a opção “Cópia oculta” como mostra a figura 16.
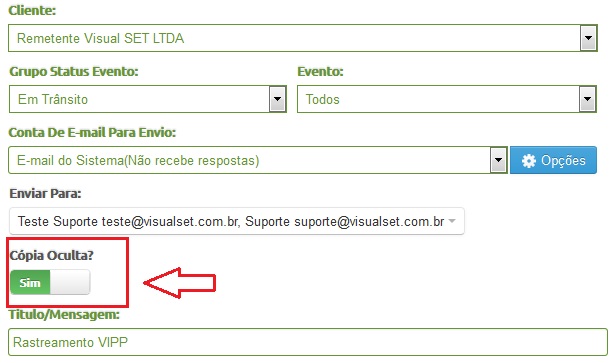
Fig 16 – Ativar o envio de e-mail como Cópia oculta.
- Mensagem Enviada por E-mail:
No “Corpo/Mensagem” está à mensagem padrão que será enviado aos destinatários, o sistema permite alteração da mensagem. Mas os campos com sinalização de <# no inicio e #> fim da palavra não poderão ser alteradas, pois são tags que o sistema automaticamente preencherá com as informações dos objetos. Qualquer alteração nessas tags o objeto ficará com as informações incompletas.
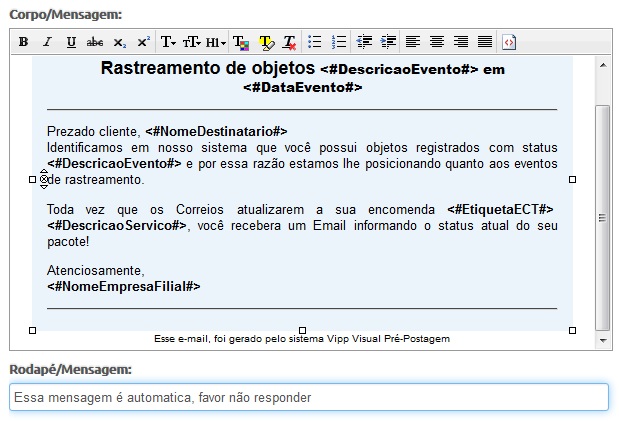
Fig 17 – Mensagem padrão dos e-mails.
Essas são as tags que não poderão ser alteradas no corpo da mensagem dos e-mails.
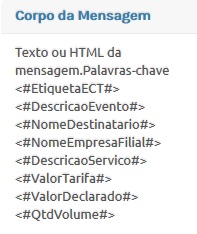
Fig 18 – TAGs da mensagem do e-mail.
- Mensagem Enviada por SMS:
No Envia por SMS está à mensagem padrão que será enviado aos destinatários, o sistema permite alteração da mensagem. Mas os campos com sinalização de <# no inicio e #> fim da palavra não poderão ser alteradas, pois são tags que o sistema automaticamente preencherá com a informação do objeto. Qualquer alteração nessas tags o objeto ficará com as informações incompletas.

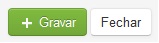
Fig 19 – Mensagem padrão do SMS.
Essas são as tags que não poderão ser alteradas no corpo da mensagem do SMS.
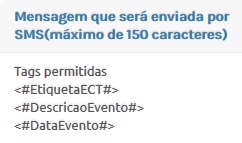
Fig 20 – TAGs da mensagem do e-mail.
Ao finalizar a gravação do evento voltará para tela de Listagem que mostrará todos os eventos solicitados para cada remetente.
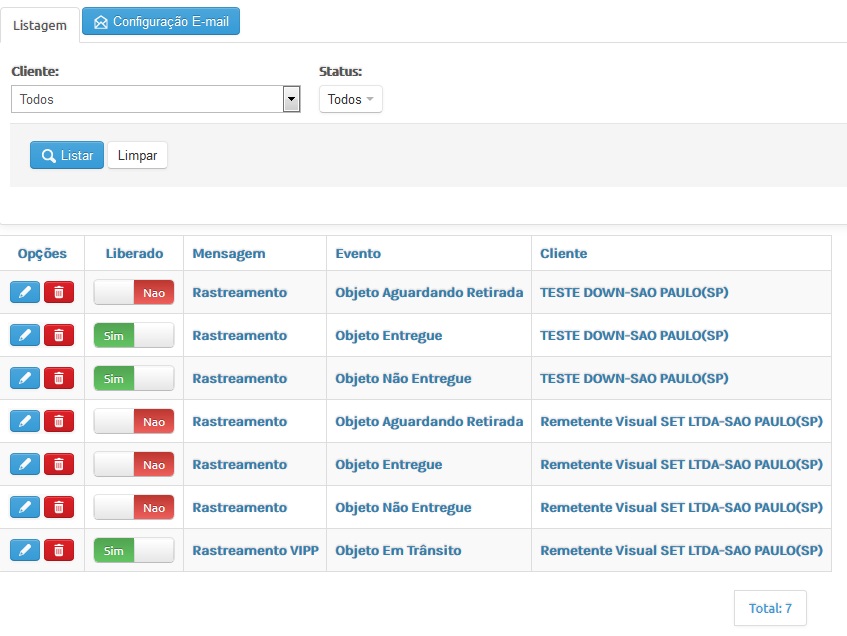
Fig 21 – Solicitação de Eventos criados.
- Editar, excluir e bloquear Evento:
Edição:
Para editar um evento clique no lápis e realize a edição do evento.

Fig 22 – Editar Evento.
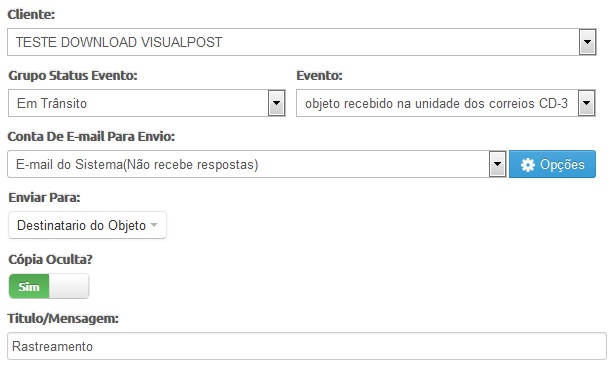
Fig 23 – Editar Evento.
Caso o grupo de Status de evento seja alterado, será criado um novo evento vinculado ao primeiro evento. E ao excluir essa solicitação o sistema automaticamente excluirá todos os status vinculados ao mesmo.
Bloquear:
Para bloquear qualquer evento para não enviar mais mensagens ou SMS clique na opção “liberado” mudando para opção “Não”. Dessa forma os envios serão bloqueados. Para liberar clique novamente no Liberado e quando estiver com a cor verde e a palavra “SIM” o evento será liberado para envio.

Fig 24 – Bloquear solicitação.
Exclusão:
Caso deseje excluir algum evento solicitado clique na lixeira e confirme a exclusão.

Fig 25 – Excluir solicitação.

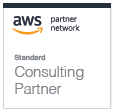


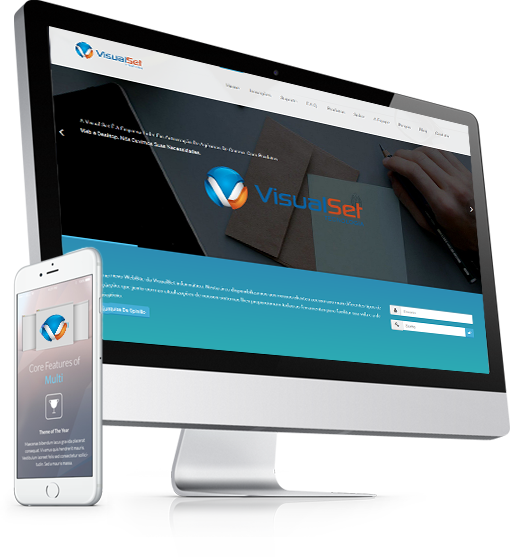
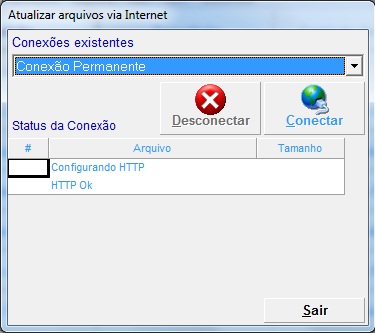
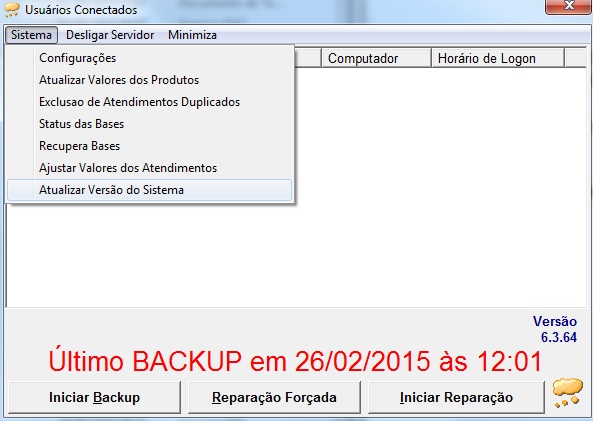
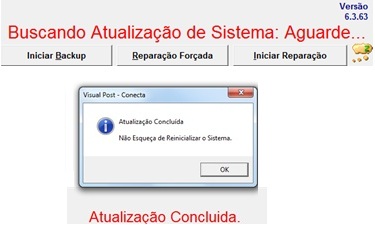
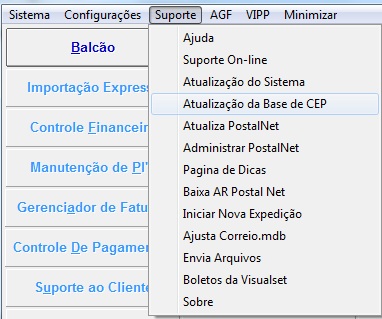

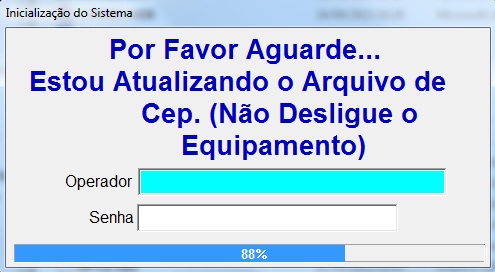
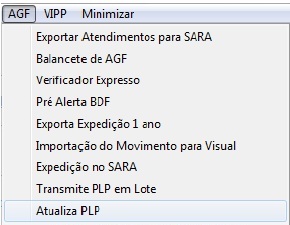 Fig. 1 – Acesso à tela Atualiza PLP
Fig. 1 – Acesso à tela Atualiza PLP