5.16 - Gerenciador Financeiro
A nova tela do sistema tem o intuito de realizar todo o controle financeiro de sua agência, contendo relatórios de fechamentos, fluxos de caixa entre outras opções que vamos apresentar neste manual.
Essa nova tela vem ocupar o antigo sistema financeiro que não funcionava corretamente e ainda era de utilização complexa. Para conseguir ter acesso ao mesmo você deverá ter acesso à tela do Gerenciador Financeiro do Cadastro de Operadores do Sistema.
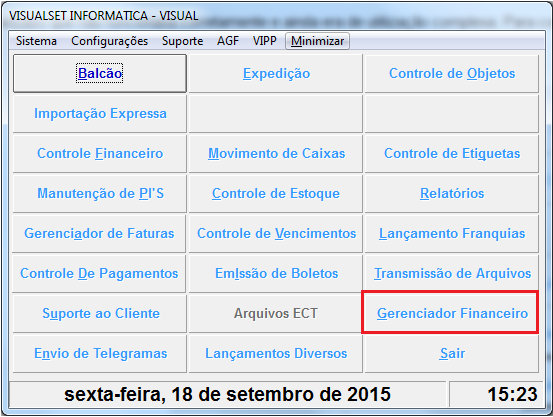
Fig. 5.16.1 – Botão do Gerenciador Financeiro do Sistema
Quando você acessar o sistema financeiro pela primeira vez, o tempo de abertura da tela poderá ser maior que o normal, pois o mesmo é montado e configurado pelo sistema automaticamente, portanto não se preocupe com a demora.
Quando você acessar o gerenciador financeiro, terá acesso a tela principal dele conforme mostra a figura 2 abaixo, por questões de segurança todas as funções, cadastros, relatórios são realizados dentro da tela principal do sistema e em seus menus.
O gerenciador financeiro possui três menus, o de “Cadastro” que cuida de todos os cadastros do gerenciador, o de “Relatórios” aonde vão realizar todos os relatórios disponíveis e o “Fechamento do Movimento” tela na qual realizamos o fechamento do movimento efetuado.
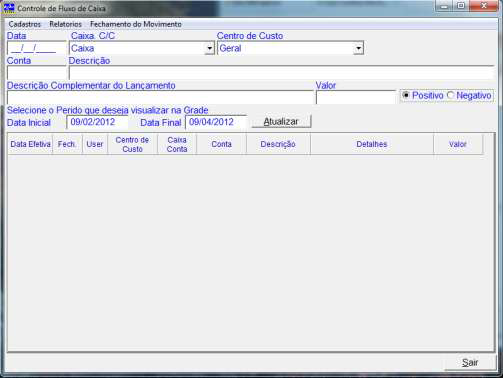
Fig. 5.16.2 – Tela Principal do Gerenciador Financeiro do Sistema
Para melhor entendermos o seu funcionamento vamos iniciar as explicações pelo menu de Cadastros, quando você acessar este menu o sistema irá apresentar a tela de cadastro contendo todos os cadastros possíveis em uma única tela.
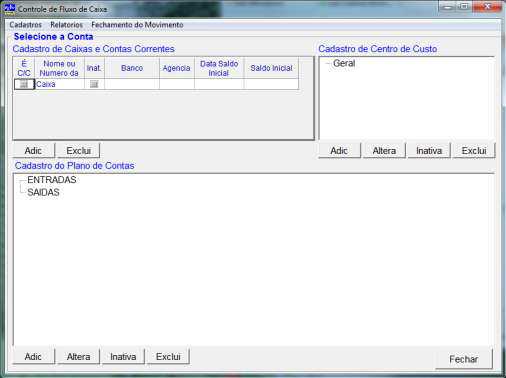
Fig. 5.16.3 – Tela de Cadastro do Gerenciador Financeiro
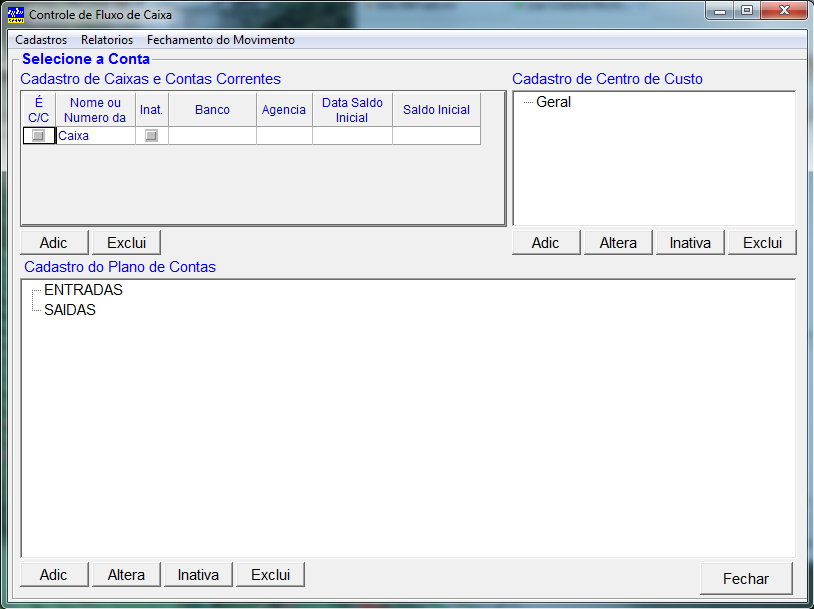
Fig. 5.16.4 – Tela de Cadastro do Gerenciador Financeiro
O cadastro do gerenciador é dividido em três partes: “Cadastro de Caixa e Contas Correntes”, “Cadastro de Centro de Custo” e “Cadastro do Plano de Contas”.
Começamos explicando o Cadastro de Caixas e Contas Correntes, é nesta parte do sistema que vamos realizar o cadastramento do Caixa da agência e de todas as contas correntes que você desejar controlar pelo sistema. Na figura abaixo mostramos em detalhes essa parte da tela.
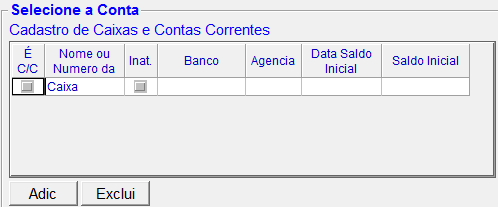
Fig. 5.16.4 – Cadastrando Caixa e Contas Correntes
Em seu controle principal, você tem a opção de Adicionar uma conta ou de Excluir uma Conta, para incluir clique sobre o botão “Adic” e o sistema apresentará uma nova linha em branco para que você possa preencher as informações relativas à nova conta. Para colocar as informações você pode utilizar o mouse ou as setas de movimentação, abaixo explicaremos detalhadamente cada um dos campos existentes.
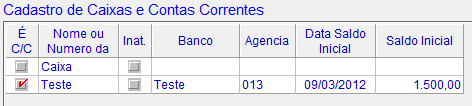
Fig. 5.16.5 – Incluindo uma Nova Conta
Quando você teclar “Enter” sobre o campo “Saldo Inicial” o sistema irá lhe fazer o questionamento sobre a confirmação de inclusão da conta, para cadastrar a mesma confirme a questão.
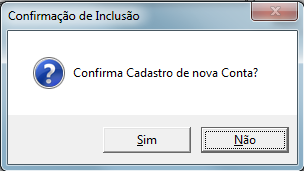
Fig. 5.16.6 – Confirmando Inclusão
Para inativar ou ativar novamente, uma conta cadastrada você somente precisa realizar a marcação do campo “Inat.”, o mesmo estando selecionada a conta estará inativo.

Fig. 5.16.7 – Inativando uma Conta ou Caixa
Quando uma conta esta inativa o sistema não deixará mais que o operador realize lançamentos nesta, mais todas as informações lançadas serão guardadas e apresentadas nos relatórios gerências do sistema.
Uma informação importante a ressaltar é que o cadastro de Caixa e Contas não permite alteração das informações cadastradas na mesma, portanto, em caso de erro no cadastramento você deverá excluir a conta errada e realizar o cadastramento de uma nova conta. Para excluir uma conta cadastrada você deverá clicar em qualquer campo desta conta e depois clicar sobre o botão “Exclui” e o sistema apresentará a caixa de confirmação da exclusão, a qual deverá ser aceita.

Fig. 5.16.8 – Confirmação de Exclusão
Caso a conta que você deseja excluir tiver qualquer lançamento efetuado o sistema automaticamente irá bloquear a sua exclusão, conforme mostra a figura abaixo. Neste caso você deverá inativar a conta ou excluir todos os lançamentos realizados para depois apagar a conta.
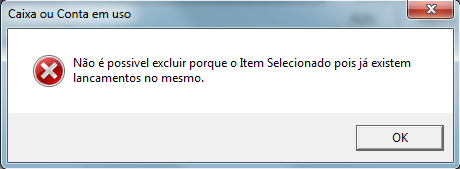
Fig. 5.16.9 – Bloqueio de Exclusão de Caixa ou Conta
O próximo cadastro que vamos explicar é o “Cadastro de Centro de Custo”, a função desta tela é permitir a agência que faça distinção dos seus setores para um melhor acompanhamento dos custos para os mesmos. Abaixo explicaremos seus botões.
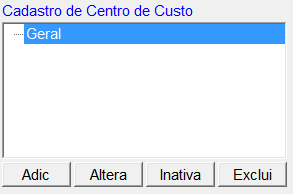
Fig. 5.16.10 – Tela do Cadastro de Centro de Custo
Para adicionar um centro de custo clique no botão “Adic” e o sistema irá apresentar um quadro em branco para que você possa realizar a adição.
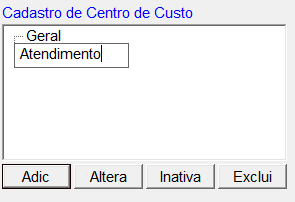
Fig. 5.16.11 – Adicionando um Centro de Custo
Insira o nome do centro de custo que deseja cadastrar e quando terminar tecle “Enter”, o sistema automaticamente apresentará a tela de confirmação de inclusão, para cadastrar responda sim.

Fig. 5.16.12 – Confirmando a Inclusão de um Centro de Custo
A segunda função da tela a ser explicada é o botão inativa, para inativar um departamento você deverá clicar sobre ele e posteriormente clicar sobre o botão inativa o sistema automaticamente mudará a cor deste centro de custo para laranja, o mesmo será apresentado nos relatórios mais não aceitará mais lançamentos nele.
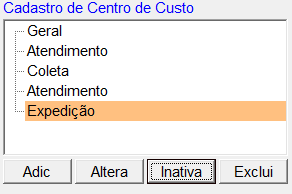
Fig. 5.16.13 – Inativando um Centro de Custo
Vale ressaltar que o departamento Geral já vem pré-cadastrado no sistema e que também não é possível inativar todos os centros de custos cadastrados, isto é, o sistema sempre vai deixar um centro de custo ativo.
Para excluir um centro de custo você deverá clicar no centro de custo e depois clicar sobre o botão exclui, o sistema mostrará a caixa de confirmação conforme figura abaixo.

Fig. 5.16.14 – Caixa de Confirmação de Exclusão de Centro de Custo
Caso o centro de custo que você deseje excluir já tenha tido lançamentos efetuados nele o sistema mostrará a mensagem de bloqueio de exclusão, pois não podemos apagar informações já lançadas.
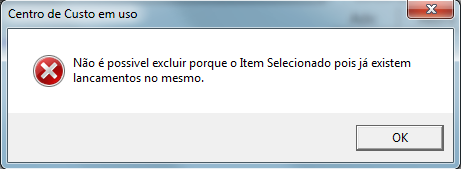
Fig. 5.16.15 – Bloqueio de Exclusão de Centro de Custo
A ultima função desta tela é o botão altera, este tem a função de realizar a alteração da denominação do centro de custo, para isto clique no centro de custo desejado e depois no botão altera, o sistema abrirá uma caixa de texto para que você realize a mudança desejada.
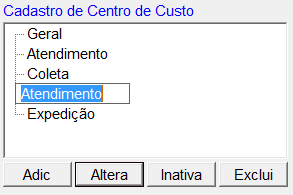
Fig. 5.16.16 – Alterando o Nome de um Centro de Custo
Vale ressaltar que o sistema não permite dois centros de custo com o mesmo nome. Assim que você terminar a alteração tecle “Enter” e o sistema apresentará a caixa de confirmação de alteração, favor aceitar a mesma.
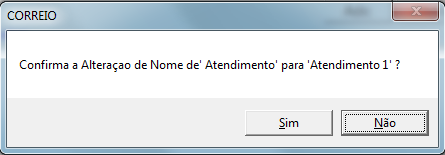
Fig. 5.16.17 – Confirmando a Alteração de um Centro de Custo
Agora vamos explicar o funcionamento do cadastro do plano de contas, é nesta parte do cadastro que vamos criar as contas que serão lançadas no gerenciador financeiro do sistema.
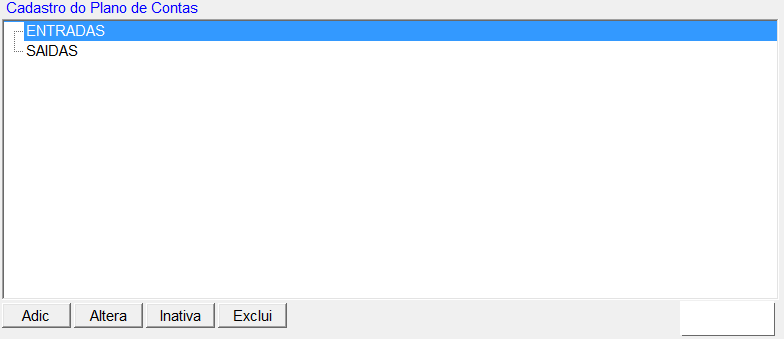
Fig. 5.16.18 – Cadastro do Plano de Contas do Gerenciador Financeiro do Sistema
Esta parte do sistema também é composta de quatro botões que serão explicados a baixo:
Para um melhor controle da sua empresa o plano de contas foi montado com uma estrutura de três níveis que neste manual vamos chamar de Pai, Filho e Neto. A única informação básica e que não poderá sofre modificação são os grupos entrada e saída, agora qualquer lançamento a ser realizado será efetuado sempre no Neto.
As estruturas de Pai e Filho foram criadas baseadas em estruturas contábeis e financeiras existentes hoje no mercado e com o intuito de criar possibilidades de controles mais rígidos e futuras implementações.
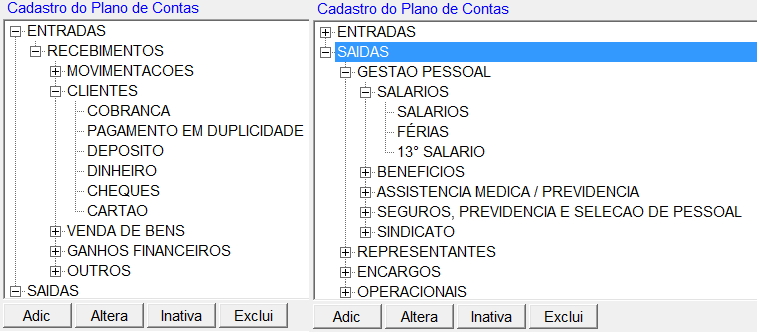
Fig. 5.16.19 – Exemplo do Cadastro do Plano de Contas
Para adicionarmos um Pai, é necessário escolher se o mesmo será na entrada ou na saída, depois clique no botão “Adic” e o sistema apresentará a caixa de texto na qual será colocado o nome deste novo pai.
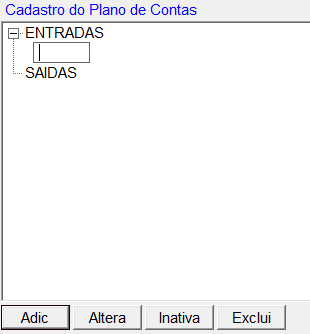
Fig. 5.16.20 – Adicionando uma Nova Conta
Após a digitação do nome tecle “Enter” e o sistema apresentará a caixa de confirmação da inclusão deste novo Pai.
É importante ressaltar que todas as vezes que criarmos um pai, o sistema irá criar automaticamente um filho e um neto para este, pois a conta é o Neto, você tem a opção de não criar nome tanto para o filho como para o neto, ou mesmo nomear somente o neto de acordo com a sua necessidade de controle e nível de detalhamento que deseja. A figura abaixo ilustra estes exemplos.
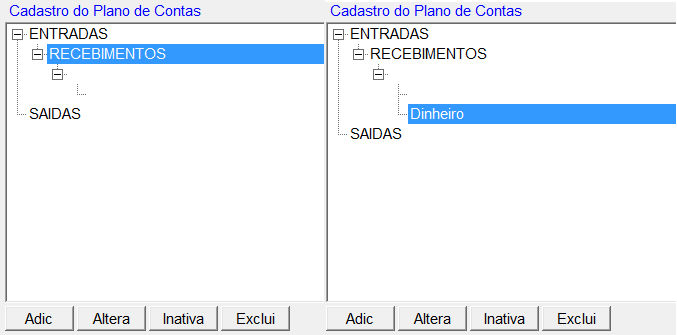
Fig. 5.16.21 – Adicionando Conta ao Plano em níveis diferentes
Se o desejo é criar uma conta filho, você deverá clicar sobre o pai e o sistema criará o filho e o neto automaticamente, caso necessite criar um neto clique sobre o filho e a conta será inserida, não esqueça que não poderá haver dois cadastros sem nomeação, pois o sistema poderia se perder no lançamento. Para validar o cadastramento de qualquer nível aceite a caixa de confirmação que será apresentada pelo sistema.

Fig. 5.16.22 – Caixa de Confirmação de Inclusão de Conta
Se por algum motivo for necessário à alteração do nome de alguma conta cadastrada independente do nível da mesma, você deverá clicar sobre esta e depois clicar no botão altera, neste momento o sistema apresentará a caixa de texto para que a alteração seja realizada.
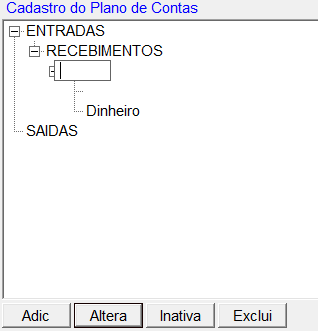
Fig. 5.16.23 – Alterando o Nome de uma Conta Cadastrada
Não esqueça que quando você realizar a criação de um Pai será necessário à alteração do nome do filho e do neto, caso tenha criado um filho será necessário à alteração do neto. Lembre-se que não pode haver no mesmo nível, dois cadastros sem nomeação. Sempre que você realizar uma alteração ao final da mesma tecle “Enter” que o sistema apresentará a caixa de confirmação de alteração, favor aceite a mesma.
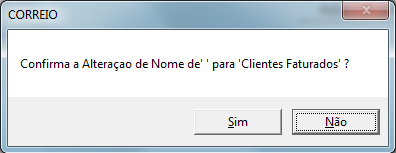
Fig. 5.16.24 – Confirmando a Alteração do Nome de uma Conta
A exclusão de uma conta cadastrada é bem simples, você deverá clicar sobre a conta que deseja excluir e clicar sobre o botão excluir é importante ressaltar que caso você esteja excluindo uma conta Pai, todos os filhos e netos serão exclusos e assim suscetivelmente aos outros níveis.
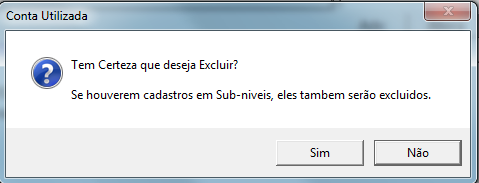
Fig. 5.16.25 – Caixa de Confirmação de Exclusão de uma Conta
Quando clicar no botão excluir o sistema irá apresentar a pergunta de confirmação da exclusão, para realizar a mesma aceite a resposta. Vale ressaltar que caso a conta que você esta tentando excluir possuir algum lançamento realizado, o sistema não permitirá a exclusão e irá mostrar uma mensagem conforme figura abaixo.
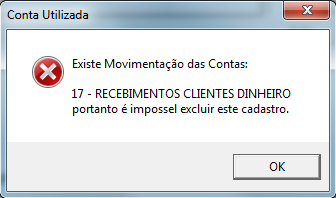
Fig. 5.16.26 – Bloqueio de Exclusão de uma Conta
Se realmente for necessária a exclusão desta conta, você deverá excluir todos os lançamentos efetuados na mesma para então o sistema liberar a exclusão, caso você já tenha realizado o fechamento do movimento não haverá mais a possibilidade de exclusão.
A solução para este caso será a inativação da conta em questão, para realizar esta opção você deve clicar sobre a conta desejada e depois clicar no botão inativa, o sistema automaticamente colocará a conta inativa na cor laranja. A figura 27 demostra essa inativação de conta.
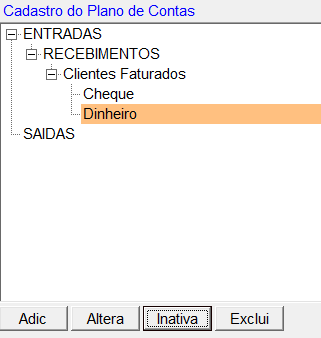
Fig. 5.16.27 – Inativando uma Conta
Vale lembrar que uma conta inativa será mostrada em todos os relatórios mais não será mais apresentada para lançamentos, informamos também que se você inativar um Pai ou um filho todos os cadastros abaixo destes ficaram inativos no mesmo instante e o sistema não aceitará lançamentos em seus netos.
Relatórios do Gerenciador Financeiro:
O próximo menu desta tela é o de relatórios, neste menu que encontraremos os três relatórios do gerenciador financeiro. Abaixo explicaremos suas funções.
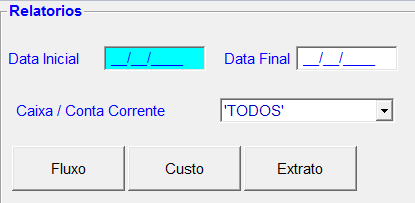
Fig. 5.16.28 – Tela de Relatórios do Gerenciador Financeiro
Os três tipos de relatórios são: Fluxo, Custo e Extrato.
Para retirar qualquer um dos relatórios à primeira informação que devemos preencher é o período desejado, você poderá tirar relatórios diários, semanais, mensais ou qualquer período desejado que o sistema vá mostrar os resultados de acordo com o tipo de relatório selecionado.
Lembre-se de que o tempo de processamento do relatório vai variar de acordo com o período selecionado por você, se selecionar um período grande o tempo de espera para o termino do processamento também será grande.
A segunda informação que devemos selecionar é a “Caixa / Conta Corrente”, aqui vamos escolher quais contas desejamos que sejam processadas nos relatórios do sistema.
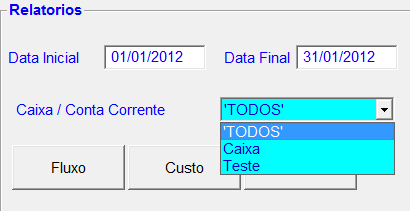
Fig. 5.16.29 – Selecionando a Conta que desejamos Incluir no Relatório
Podemos selecionar todas as contas ou uma única conta em especifico, hoje não é possível fazer a seleção de mais de uma conta que não seja o total de contas existentes no sistema.Com estas informações selecionadas precisamos apenas clicar sobre o relatório desejado que o sistema vai abrir a visualização do mesmo.

Fig. 5.16.30 – Escolhendo o Relatório que desejamos visualizar
Fechamento do Movimento no Gerenciador Financeiro
O menu de fechamento do movimento tem duas funções principais, a primeira é realizar o fechamento do movimento lançado no gerenciador financeiro do sistema, é importante ressaltar que uma vez fechado, não há como reabrir o movimentou ou mesmo realizar lançamentos nos movimentos encerrados.
A segunda opção desta tela é para realizarmos as consultas dos movimentos e fechamentos realizados no gerenciador financeiro, esta consulta tem uma questão a ser levantada e observada durante sua utilização que é: Para conseguir calcular corretamente os saldos a data inicial da consulta a ser realizada deverá ser sempre de um dia já com o movimento fechado.
Isto é se, por exemplo, você solicitar uma consulta entre o dia 10 de março e 20 de março, mais seu movimento só esta fechado até o dia 05 de março a consulta será apresentada a partir do dia 05 de março, pois é aonde o saldo tem o seu valor correto.
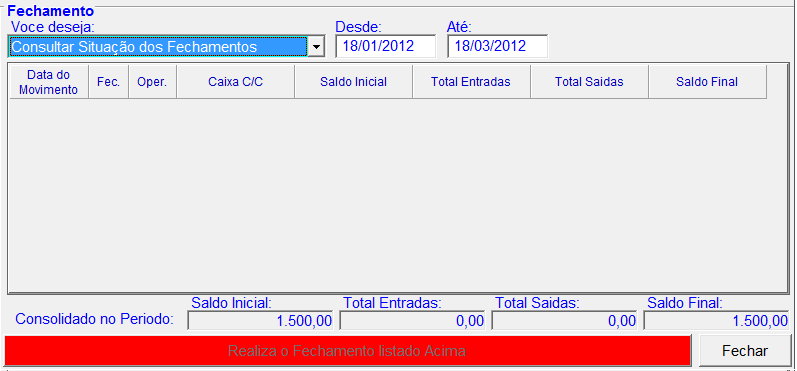
Fig. 5.16.31 – Tela de Fechamento do Gerenciador Financeiro
Vamos começar a nossa explicação pela consulta dos fechamentos, para realizar a mesma você deverá digitar o período que deseja realizar a consulta e o sistema apresentará o mesmo na grade inferior.
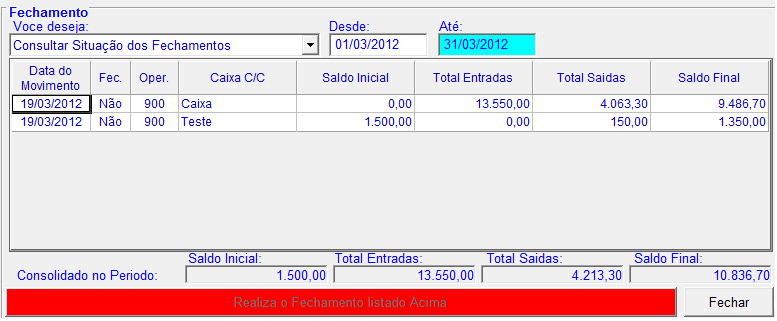
Fig. 5.16.32 – Consultando a Situação do Fechamento do Movimento
Na grade a informação desejada vai ser apresentada de duas maneiras, quando a data já tiver sido fechada, o movimento vai ser apresentado na cor laranja, quando estiver em aberto às informações serão apresentadas na cor branca.
Caso digitemos um período no qual toda a movimentação está em aberto, o sistema irá realizar o ajuste automático da data inicial e mostrará a mensagem desta alteração conforme figura abaixo.

Fig. 5.16.33 – Alteração Automática da Data para Consulta
Com a data ajustada o sistema mostrará o período desejado a você na grade.
A figura abaixo mostra a consulta em período já fechado, isto é, você não poderá realizar alterações ou exclusões dos lançamentos efetuados neste período.
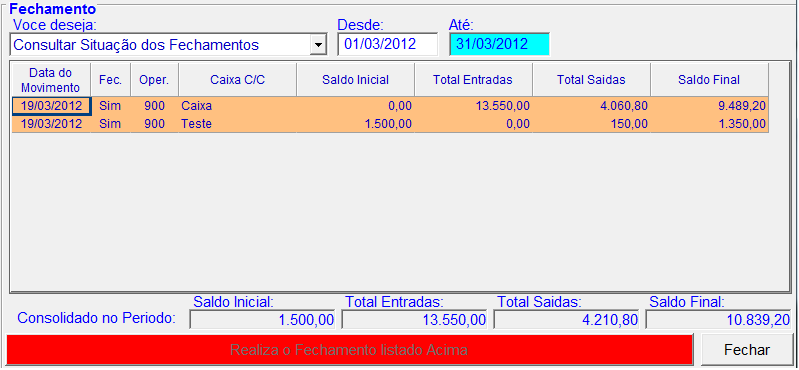
Fig. 5.16.34 – Consultando Situação do Fechamento com Movimento já Fechado
Agora quando desejamos realizar o fechamento do movimento no gerenciador financeiro, precisamos apenas informar a data final que vamos realizar o mesmo.
O sistema solicita a data final pois não é permitido deixar um período em aberto entre períodos já fechados, portanto, digitamos a data final e o sistema fechará todo o movimento até aquela data.
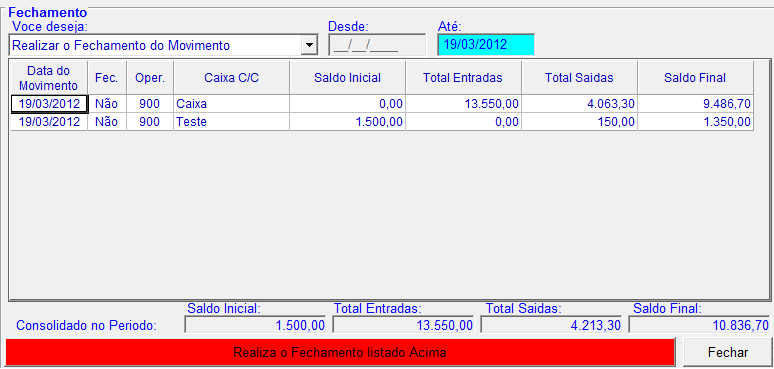
Fig. 5.16.35 – Realizando o Fechamento do Movimento do Gerenciador Financeiro do Sistema
Lembre-se que uma vez fechado o movimento, não será mais possível realizar exclusões ou lançamentos dentro deste período.

Fig. 5.16.36 – Confirmando o Fechamento do Movimento
Antes de realizar o fechamento o sistema apresentará a caixa de confirmação do mesmo, para fechar responda sim e o sistema fechará o movimento.
Tela Principal do Gerenciador Financeiro do Sistema
Vamos utilizar a tela principal do gerenciador para realizar os lançamentos, para excluir um lançamento errado ou mesmo para verificar lançamentos efetuados neste. A figura abaixo apresenta a parte desta tela que efetua os lançamentos.

Fig. 5.16.37 – Realizando Lançamentos no Gerenciador Financeiro do Sistema
A primeira informação a ser preenchida é a data do lançamento, esta data é a qual o evento que esta sendo lançado foi efetuada, ela pode ser anterior à data real como também posterior à data real. O sistema sempre irá guardar a data real que foi executada o lançamento para fins de auditoria.

Fig. 5.16.38 – Selecionando o Caixa ou Conta que será realizado o Lançamento
Após a seleção da data vamos escolher em qual conta o lançamento será realizado, para navegar entre as contas utilize as setas para cima e para baixo, escolhida a conta tecle “Enter” que o sistema passará para o campo Centro de Custo, utilize novamente as setas para escolher o centro de custo que vai receber o lançamento.

Fig. 5.16.39 – Selecionando o Centro de Custo no qual o Lançamento será Realizado
A próxima informação a ser escolhida é a conta na qual iremos efetuar o lançamento, neste campo você poderá digitar o código da conta, isto é, o código do Neto que deseja efetuar o lançamento ou simplesmente teclar “Enter” para que o sistema abra as contas cadastradas, conforme mostra figura abaixo.

Fig. 5.16.40 – Escolhendo a Conta a ser Lançada
Para navegar no plano de contas utilize as setas de movimentação, quando encontrar a conta desejada tecle “Enter” e o sistema vai passar ao próximo campo.

Fig. 5.16.41 – Incluindo uma Descrição Complementar no Lançamento
O campo descrição complementar do lançamento é um campo de observação, nele você poderá detalhar informações sobre o lançamento que esta sendo realizado, estas informações vão estar disponíveis para consulta em tela ou também no relatório de extrato explicado anteriormente neste manual.

Fig. 5.16.42 – Informando o valor e o sinal do Lançamento
Com todas as informações do referido lançamento preenchido, vamos determinar o valor e o sinal deste. É importante ressaltar que em quase 100% dos casos o lançamento será positivo, um lançamento somente será negativa no caso de precisarmos realizar um contra lançamento, para abater um lançamento feito erroneamente e que não poderá ser excluso.
Quando estiver no campo do sinal tecle “Enter” e o lançamento será efetivado pelo sistema e apresentado a você pela grade do sistema, conforme mostra figura abaixo.
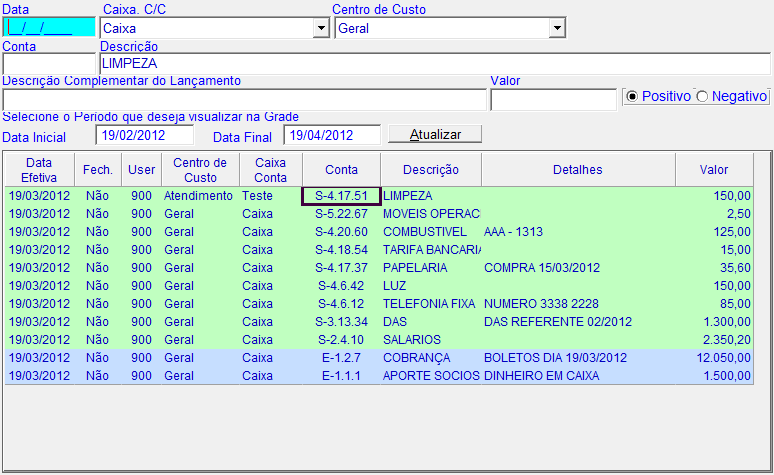
Fig. 5.16.43 – Tela do Gerenciador Financeiro com Movimentações em Aberto
Para uma melhor visualização da tela criamos cores diferentes para apresentar as informações inseridas no sistema, abaixo explicaremos as três cores possíveis que são: Azul, Verde a Amarelo.
A cor Azul é utilizada para todos os lançamentos de entrada que são realizados, a cor Verde é destinada a todos os lançamentos de saída feitos no sistema, essas duas cores serão apresentadas na grade enquanto a data de lançamento destas informações estiver em aberto.
Agora a cor amarela é utilizada para as datas na qual as contas já foram fechadas o que significa que não poderão sofre alterações ou exclusões.
É importante ressaltar que os lançamentos efetuados não podem ser alterados, somente exclusos e para realizar o estorno de um lançamento você deverá ir à grade de visualização, clicar sobre a linha que deseja excluir e teclar “Delete”, antes de executar esta o sistema apresentará a caixa de confirmação de exclusão, aceite a mesma e o lançamento serão exclusos.

Fig. 5.16.44 – Confirmando a Exclusão de um Lançamento
Todas as vezes que você acessar o gerenciador financeiro o sistema irá trazer automaticamente na grade de consulta o período de 30 dias antes e 30 dias depois da data atual do sistema e a ordenação da tela vai ser da maior data a menor data.
![]()
Fig. 5.16.45 – Realizando uma Consulta de Lançamentos Realizados
Para alterar a data de consulta, clique com o mouse no campo data inicial digite a mesma e tecle “Enter” para ir ao campo data final, após a digitação da mesma, clique sobre o botão “Atualizar” ou tecle “Alt + A” que o sistema irá atualizar as informações da grade.
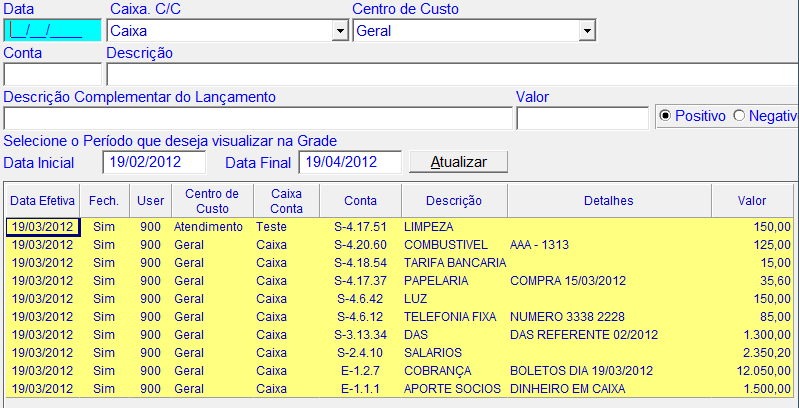
Fig. 5.16.46 – Visualizando a Consulta de Lançamentos Efetuados
Lembre-se de que as cores sempre serão mantidas conforme explicado acima, então em nosso exemplo podemos constatar que o movimento pesquisado esta fechado.
Caso você tente excluir um lançamento em um movimento já fechado o sistema apresentará a mensagem de impossibilidade de exclusão como mostra a figura abaixo.

Fig. 5.16.47 – Impossibilidade de Exclusão de Lançamento