5.15.1 - Coletas
O agendamento de coletas tem a função de imprimir solicitações de coletas para serem distribuídas entre os coletores da agencia, foi criada para aqueles clientes que ligam solicitando a coleta para ser feita.

Fig. 5.15.1.1 - Controle de Coletas
Cliente: Poderão ser selecionados apenas clientes cadastrados no Visual. A função F9 (para selecionar o cliente na lista) está ativada nesta opção.
Contato: Caso tenha sido preenchido no cadastro de clientes o Sistema trará informação automaticamente, o campo não é de preenchimento obrigatório. Mais pode se preencher com a informação desejada pelo operador.
Depto: O departamento deve ser preenchido manualmente quando for pertinente ou também pode se usar a função F9 (para que seja listado o departamento cadastrado), porém não é de preenchimento obrigatório.
Motorista: O Sistema lista os operadores do cadastro de operadores, ou deverá ser preenchido manualmente com o nome do Coletor, este campo é de preenchimento obrigatório.
Rota: Caso tenha sido preenchido no cadastro de clientes o Sistema trará informação automaticamente, o campo não é de preenchimento obrigatório.
Veiculo: Selecione qual tipo de veiculo deve ser utilizado na realização desta coleta. As opções disponíveis são: carro, moto, bicicleta, caminhão e portador.
Endereço: Caso já esteja preenchido no cadastro do cliente o sistema trará automaticamente, senão deve ser preenchido manualmente, pois é um campo obrigatório.
Obs: Área de livre digitação, o conteúdo do campo será impresso no comprovante de coleta.
Data da Coleta: Selecione a data para a coleta. Pode ser agendada uma data posterior a atual. Teclando Enter com o campo vazio, a data atual será preenchida.
Período: O período no qual a coleta deve ser realizada, selecione entre as opções disponíveis: manhã, tarde ou noite.
Salvar: Grava o agendamento da coleta. Ao salvar, uma mensagem aparecerá confirmando se deseja imprimir a coleta, se selecionar sim, imprimirá um ticket para a coleta cadastrada na impressora de atendimento (configuração/arquivo de configuração).
Sair: Sai da tela sem salvar o agendamento.
Reimpressão da coleta: Na grade de visualização selecione com o cursor qual coleta deve ser reimpressa e pressione F2.

Fig. 5.15.1.2 - Grade de Visualização para reimpressão da Coleta
Baixa da coleta: Na grade inferior aparecerão as coletas cadastradas que estão em aberto (não baixadas). Selecionando uma coleta na grade, pressione Enter e Sim para baixar.
Reabrir coleta
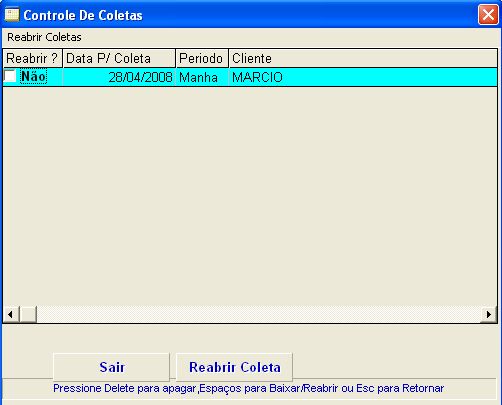
Fig. 5.15.1.3 - Reabrindo uma Coleta Baixada
Nesta opção aparecerão as coletas baixadas, para consulta ou reabertura caso necessário.
Para reabrir, selecione com a barra de espaço a coleta que será reaberta (a palavra não aparecerá no campo “baixa”) e tecle Enter no botão “Reabrir Coleta”.