5.2.1.2 - Cadastro da Expedição
Para a ampla utilização da expedição automática, precisamos ter um cadastro mais correto e limpo, portanto criamos um novo cadastro de destinos da expedição que será explicado abaixo. A figura 4 ilustra a nova tela de cadastramento.
É importante ressaltar que o sistema não irá permitir o cadastramento de duas divisões que sejam do mesmo tipo de destino, com a mesma faixa de CEP, pois esse cadastro acabaria com o funcionamento automático da expedição.
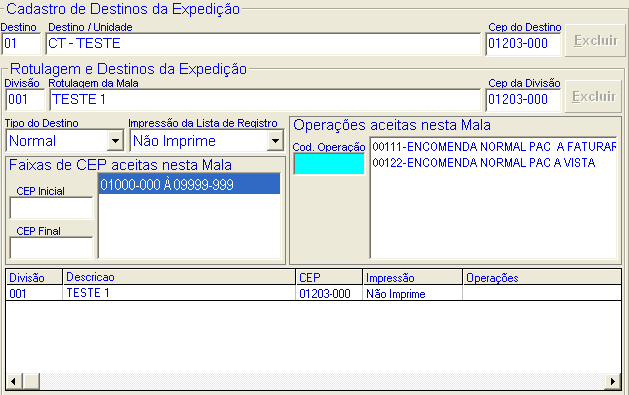
Fig.5.2.1.2 - Tela do Cadastro de Destinos da Expedição
Destino: Escolha um número desejado para realizar o cadastro do Destino.
Destino/Unidade: Escreva a descrição do Destino que esta cadastrando.
Cep do Destino: Coloque neste campo o CEP do destino que esta cadastrando.
Divisão: Escolha um número diferente dos existentes para cadastrar a divisão da mala.
Rotulagem da Mala: Digite a descrição colocada na Rotulagem da Mala.
Cep da Divisão: Coloque neste campo o CEP da divisão que esta cadastrando.
Tipo do Destino: Neste Combo você selecionará qual é o tipo de divisão que esta criando:
Normal: Utilizar esta opção quando a mala serve para pacote e envelope sem diferença no plano de triagem.
Pacote: Usamos esta opção quando criamos cadastro exclusivo para pacotes.
Envelope: Escolha esta opção quando cadastrar uma mala exclusiva para envelopes.
Direta: Utilizar esta opção quando a criação de destinos diretos para objetos descobertos ou malas diretas.
Impressão da Lista de Registro: Opção que permite escolher se desejamos imprimir ou não uma lista de registro.
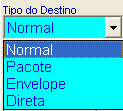

Faixas de CEP Aceitas nesta Mala: Neste quadro digitamos as faixas de CEP que serão aceitas para a divisão que estamos cadastrando, você deverá sempre digitar a faixa inicial e final aceita para cada uma das divisões que for cadastrar.
Operações Aceitas nesta Mala: Aqui vamos determinar quais serão as operações aceitas para a divisão que estamos cadastrando, esta alteração foi realizada a fim de evitar que todas as vezes que há uma alteração na etiqueta utilizada na operação, sua expedição precisava cadastrar a mesma na divisão. Utilizando a operação a divisão aceitará qualquer uma das etiquetas que estejam cadastradas a mesma.
Estando no quadro de operações, tecle F9 e o sistema trará todas as operações cadastradas que possuam etiquetas, utilize as setas de movimentação para navegar entre as opções e tecle "Enter", para que o sistema inclua esta operação na mala.
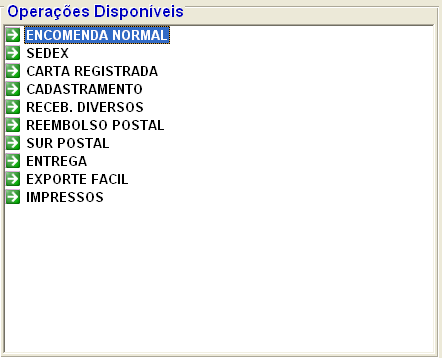
Operações Disponíveis para Cadastramento nas Malas
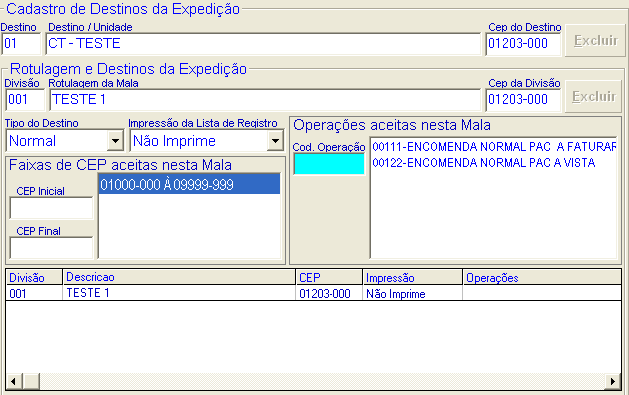
Fig.5.2.1.2.1 - Operações Disponíveis para Cadastramento nas Malas
Caso você precise excluir uma faixa de cep ou mesmo uma operação cadastrada dentro de qualquer umas das divisões, você precisa ir a grade, para isto utilize o mouse, clique na opção que deseja excluir e o sistema apresentará uma caixa de confirmação da exclusão.


Fig.5.2.1.2.2 - Excluindo Faixas de Cep e ou Operações Cadastradas nas divisões da Expedição
Para excluir, confirme a pergunta, a opção desejada será apagada e não será mais mostrada na grade. Para excluir uma divisão ou até mesmo um destino, estando na descrição dos mesmo tecle "Atl + E" ou clique com o mouse sobre o botão Excluir que as mesmas serão apagadas do cadastro. Antes da exclusão o sistema apresentará a caixa de confirmação.
Para excluir, confirme a pergunta, a opção desejada será apagada e não será mais mostrada na grade. Para excluir uma divisão ou até mesmo um destino, estando na descrição dos mesmo tecle "Atl + E" ou clique com o mouse sobre o botão Excluir que as mesmas serão apagadas do cadastro. Antes da exclusão o sistema apresentará a caixa de confirmação.
Todas as divisões cadastradas para cada um dos destinos serão mostradas na grade conforme imagem abaixo:
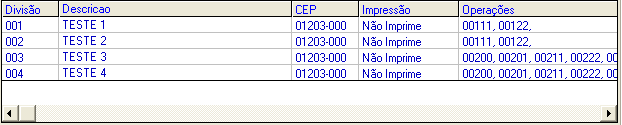
Fig.5.2.1.2.3 - Divisões da Expedição Cadastradas no Sistema